こんにちは、ナガイです。
今回は、【フォルダに保存されたファイルの拡張子を表示させる方法】をご紹介します。
こちらは、私がいくつかの案件を実施する中でも、多くのご要望をいただく要件です。ほかのサイトに載っている情報では上手くいかないこともありましたので、私が実施して上手くいった方法をお伝えしたいと思います。
以前に、【プリインストールアプリの削除】をAutopilotで実現する方法をまとめた記事を作成しました。こちらもぜひご覧ください。

拡張子を表示させるまでの流れ
Intuneへの設定は以下の流れで実施します。
本ページでは、batコマンドをintunewinファイルに変換し、Win32アプリで配布します。
ポイントは、アプリ配布設定の画面での設定値です。
- インプットファイルの作成
- Intunewinファイルへの変換
- Intuneへの設定
インプットファイルの作成
1.メモ帳を開きます。
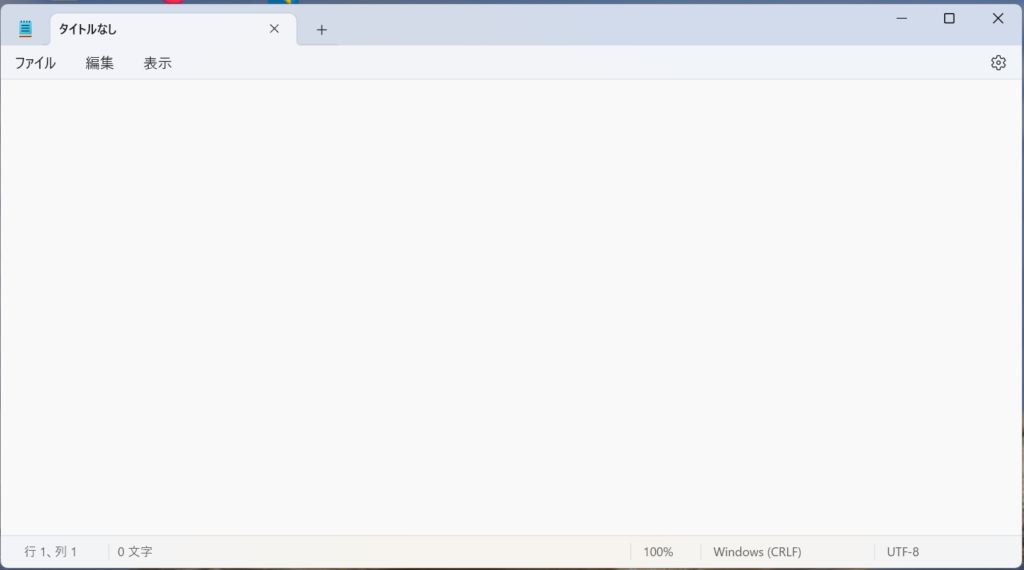
2.以下のコマンドをコピペし、ファイル名を「FileExt.bat」として保存します。
@echo off
reg add "HKEY_CURRENT_USER\Software\Microsoft\Windows\CurrentVersion\Explorer\Advanced" /v "HideFileExt" /t REG_DWORD /d "0" /f
exitコマンドの内容は、「拡張子の表示・非表示」を司る「HideFileExt」キーの値を表示を意味する「0」の値に変更するというものです。基本的に、レジストリ変更を行いたい場合は、このコマンドを使いまわすことで実現することができます。
Intunewinファイルへの変換
Win32アプリ配布するために、作成したファイルをIntunewinファイルへ変換します。
Microsoft Win32 コンテンツ準備ツールをダウンロードする
Intuneで、Win32アプリ配布を行いたいときは、必ず事前にintunewinファイルに形式を変換する必要があります。この変換を行ってくれるツールをMicrosoftが準備してくれています。詳細は以下の公開情報をご参考ください。
すでに、準備ツールをダウンロード済みの方は、この章を飛ばしてもらって問題ありません。
1.以下のサイトにアクセスします。
2.[<>Code]のプルダウンをクリックし、[Download ZIP]をクリックします。
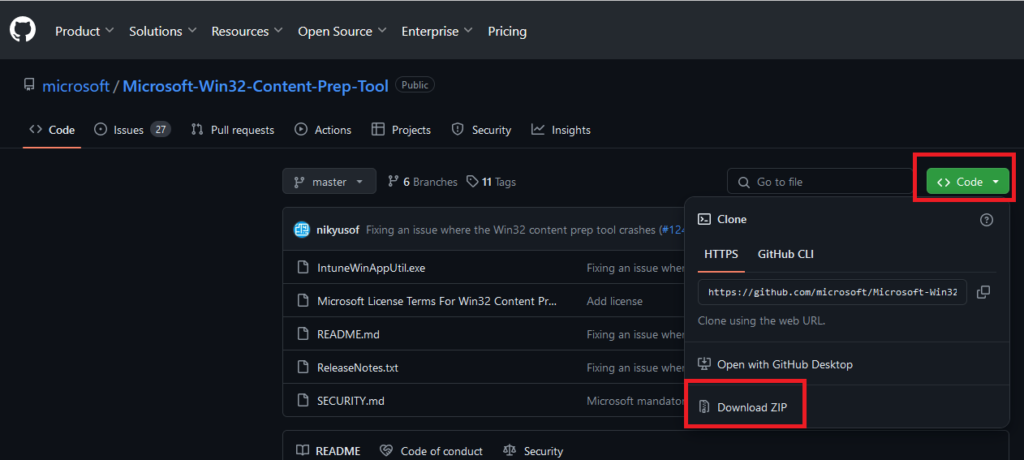
3.ダウンロードされたzipファイルを解凍、展開します。
batファイルをintunewinファイルに変換する
1.展開されたファイルから「IntuneWinAppUtill.exe」を管理者権限で開きます。
2.コマンドプロンプトが立ち上がります。それぞれの値を入力しそれぞれEnterをおしてください。
- Please specify the source folder: → FileExt.batの格納されているフォルダパス
- Please specify the setup file: → 「FileExt.bat」
- Please specify the output folder: → 変換したintunewinファイルを格納したいパス
- Do you want to specify catalog folder (Y/N)? → Nを入力してください。

3.成功すると、output folderに指定したフォルダにintunewinファイルが生成されます。

Intuneへの設定
1.Intune管理センターを開きます。
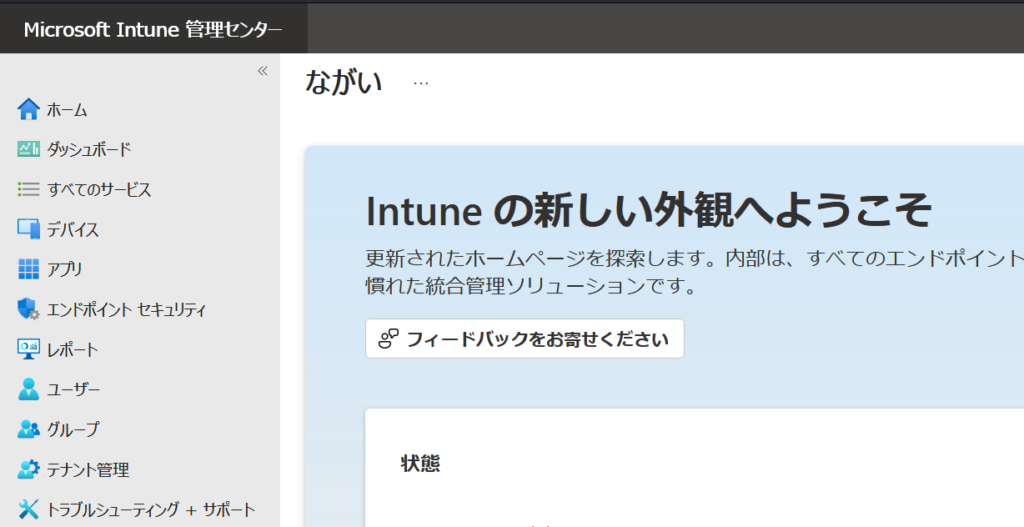
2.[アプリ]-[Windows]をクリックします。
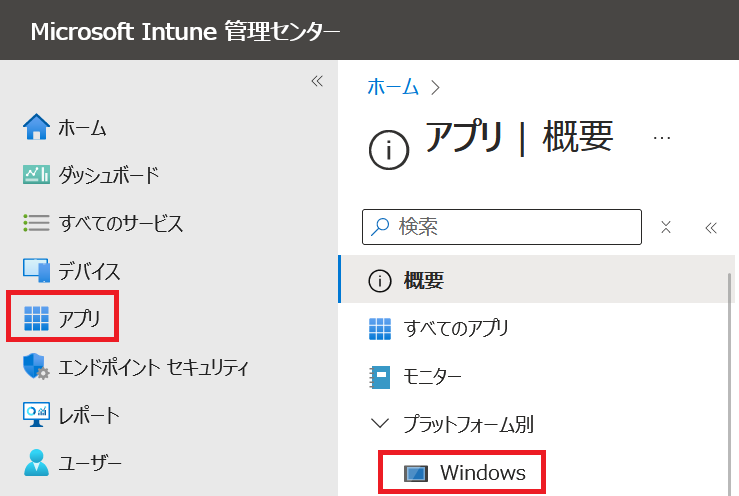
3.[ + 追加 ]をクリックします。
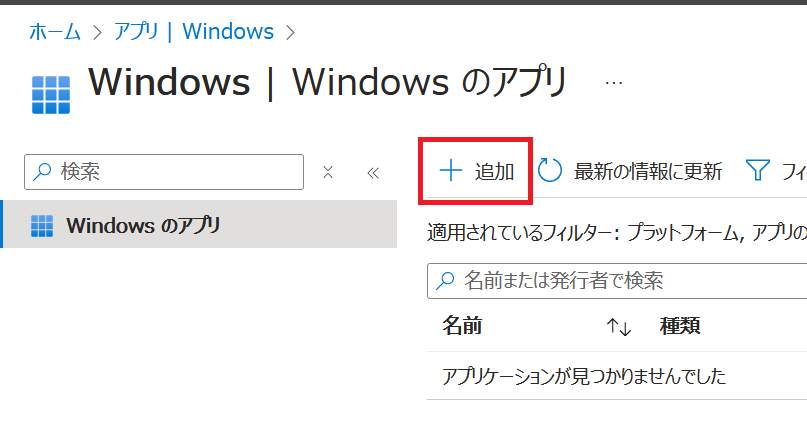
4.アプリの種類から[ Windowsアプリ(Win32) ]を選びます。
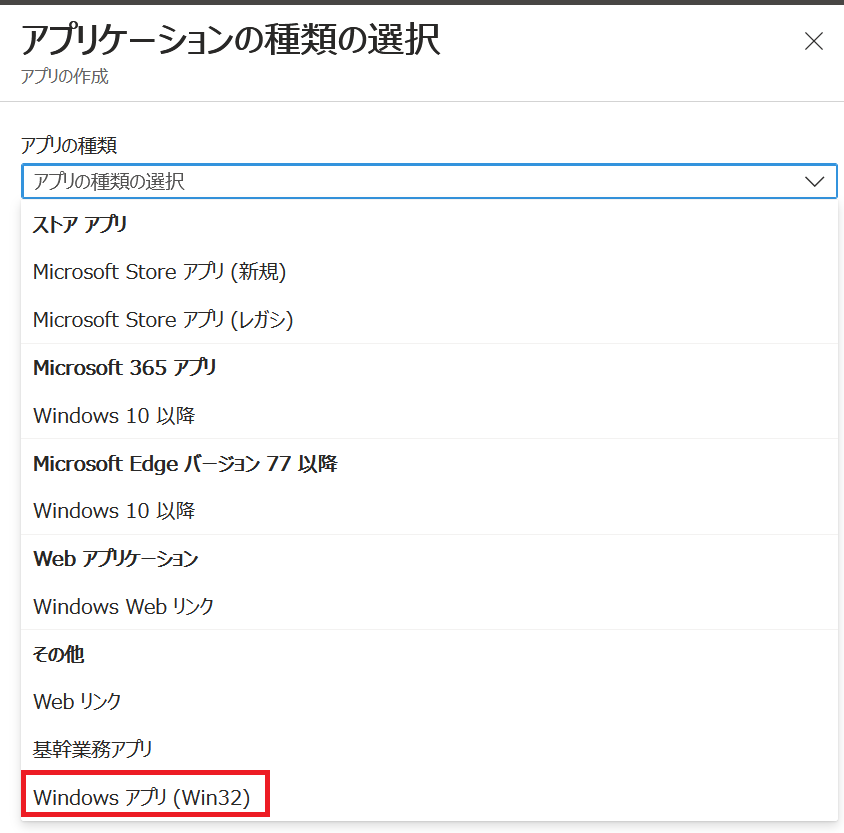
5. [ 選択 ]をクリックします。
6. [ アプリ パッケージ ファイルの選択 ]をクリックします。
7.上述の手順で作成したintunewinファイル(FileExt.intunewin)を選択し,[ OK ]を選択します。
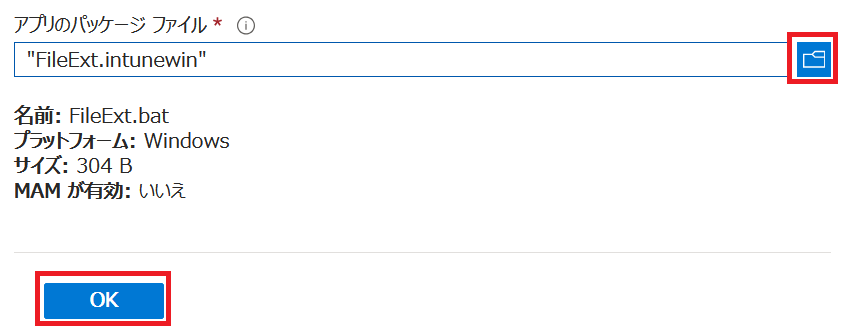
8.『アプリ情報』の画面にて、以下を入力します。
- 発行元:(適当)
- そのほかの項目:必要に応じて設定
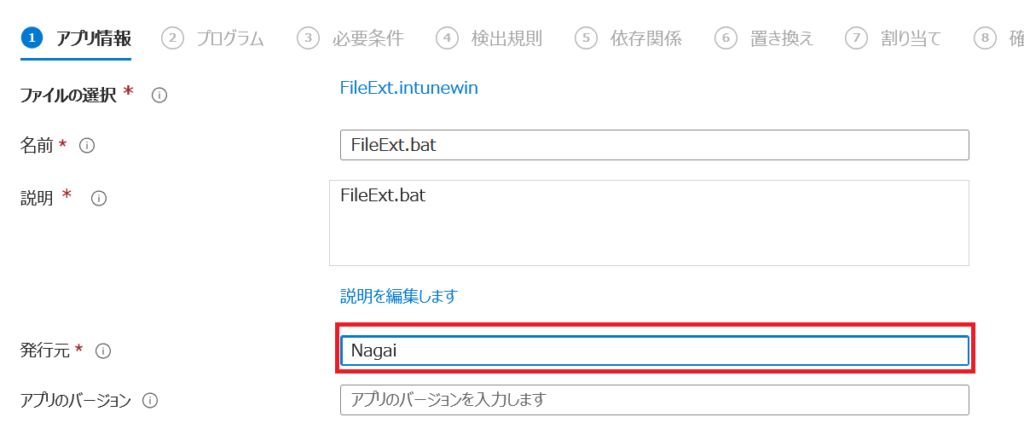
9.『プログラム』の画面にて、以下を入力し、[ 次へ ]をクリックします。
- インストールコマンド:FileExt.bat
- アンインストールコマンド:FileExt.bat (アンインストール機能はほぼ使わないので適当)
- インストールの処理:ユーザー
- そのほかの項目:適時設定してください
ここで重要なことは、「インストールの処理」を必ず、「ユーザー」とすることです。
別で詳しくご説明しようと思いますが、変更するレジストリが「HKEY_CURRENT_USER」配下に存在する場合は、「インストールの処理」を「システム」に設定してしまうとユーザー画面では非表示設定となってしまいます。
「インストールの処理」は「ユーザー」にする
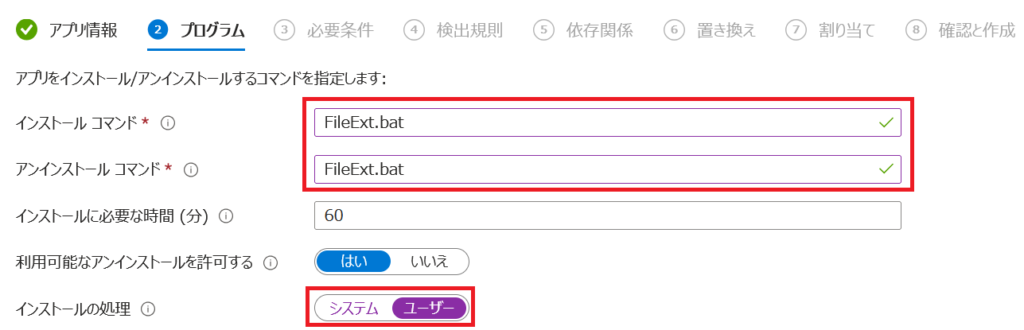
10.『必要条件』の画面で、以下を入力し、[ 次へ ]をクリックします。
- オペレーティング システムのアーキテクチャ:32ビット、64ビット
- 最低限のオペレーティング システム:配布したいデバイスのバージョンが包括されるもの
11.『検出規則』の画面で、[ 規則の形式 ]から [ 検出規則を手動で構成する ]を選択します。
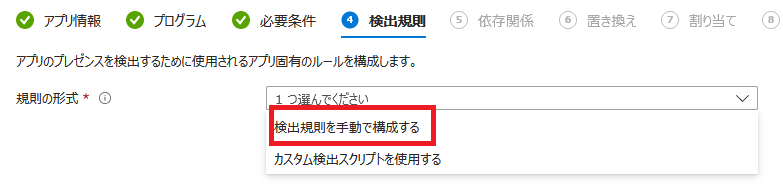
12.[ + 追加 ]をクリックします。
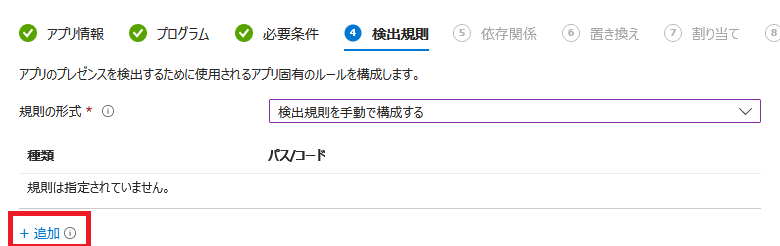
13.『検出規則』画面が表示されるので、以下を入力し、[ OK ]をクリックします。
- 規則の種類:レジストリ
- キーパス:HKEY_CURRENT_USER\Software\Microsoft\Windows\CurrentVersion\Explorer\Advanced
- 値の名前:HideFileExt
- 検出方法:整数値を比較
- 演算子:指定の値に等しい
- 値:0
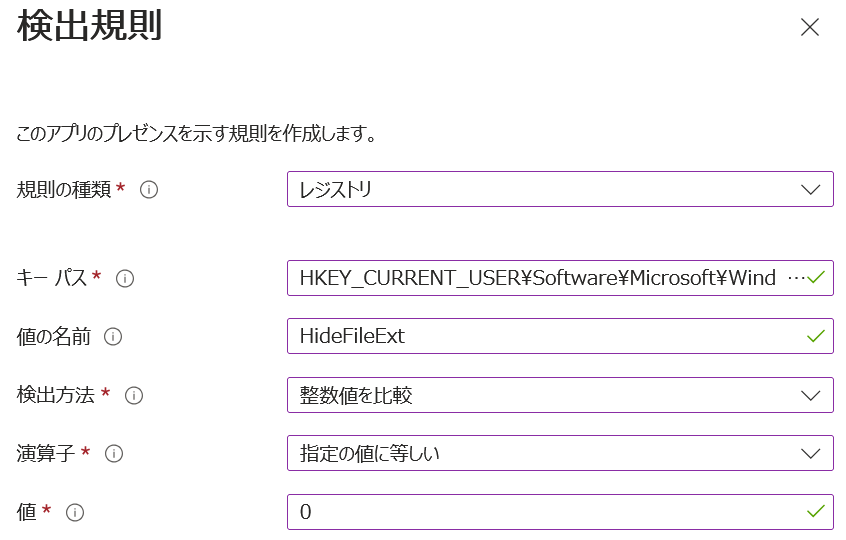
14.元の画面に戻るので、[ 次へ ]をクリックします。
15.『依存関係』は特に設定がないので、[ 次へ ]をクリックします。
16.『置き換え』にも設定はありませんので、[ 次へ ]をクリックします。
17.『割り当て』の「必須」に配布したいデバイスを追加し、[ 次へ ]をクリックします。
18.『確認と作成』で、設定値を確認し問題なければ、[ 作成 ]をクリックします。
設定方法は以上となります。
最後に
最後まで、お読みいただいてありがとうございました。
これで、よりデバイスキッティングを楽にすることができるようになったと思います。
ぜひ活用ください。
他にもAutopilot機能を利用した設定方法をご紹介しております。こちらもぜひご活用くださいね!
・Autopilotを使って【プリインストールアプリの削除】を行う方法

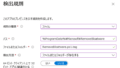
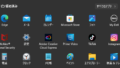
コメント