こんばんは。ナガイです。
本日は、僕がAutopilot機能を検証する際に利用しているVMware WorkStation player17を使って、Autopilotの検証環境を作成する方法をご説明します。
Autopilot導入を難しくするハードルの一つが、検証環境です。
Autopilotの機能を検証したい場合、自分のPCにAutopilot設定を流し込むことは会社のコンプライアンス上難しい場合があります。そこで、新しいデバイスを1台用意する必要があり、また、想定していない設定をしてしまった場合は初期化を行わなければなりません。初期化がうまくいかなければ、回復イメージから再インストールして等、面倒なことが多く検証が遅々として進まない!なんてことも。
この困りごと、仮想デバイスにしてしまえば、一掃できてしまいます!
Autopilotの悩ましいところ → 検証環境を準備するのが大変!!
- 自分のデバイスに設定を流し込むのは会社のコンプライアンス含め難しい
- 検証用の端末を要しなければならない
- 検証端末に間違った設定をした場合、初期化しなければならない
- 端末の初期化はOSが立ち上がらなくなる危険性をはらんでいる
→仮想マシンにしてしまえば一挙解決!
- 仮想端末であれば、どんな設定もし放題!
- 仮想デバイスなので、お手軽作成
- 間違った設定をしてしまっても削除→再作成できれいさっぱり♪
- 立ち上がらなくなった?→再作成するので無問題!
VMware WorkStation player 17 とは
VMware Workstation 17 Playerは、WindowsやLinuxなどの環境で仮想マシンを作成、実行させるプラットフォームとなります。簡単に言うと、PCの中でPCを動かすツールということになります。
商用に利用しないということであれば、ライセンスを使うことなく動作させることができます。
今回、VMware Workstation 17 PlayerでWindows11仮想デバイスを作成・実行し、自分が持つテナントのAutopilotとして登録し、アプリ配布や構成プロファイルの設定ができる状態にしてしまいます!
仮想マシンを使ってAutopilotの動作環境を作るまでの道のり
以下の順番で環境を準備します。
- VMware WorkStation Player17をインストールする
- Windows11のisoイメージをダウンロードする
- VMware WorkStation Playerを実行し、Windows11の仮想マシンを作成する
- 仮想マシンからAutopilotデバイス登録を行う
VMware WorkStation Player17をインストールする
インストール手順については、ほかのエンジニアの方がスマートにまとめてくださっているのでご参考ください。こちらに、私が参考にしたサイトを掲示します。
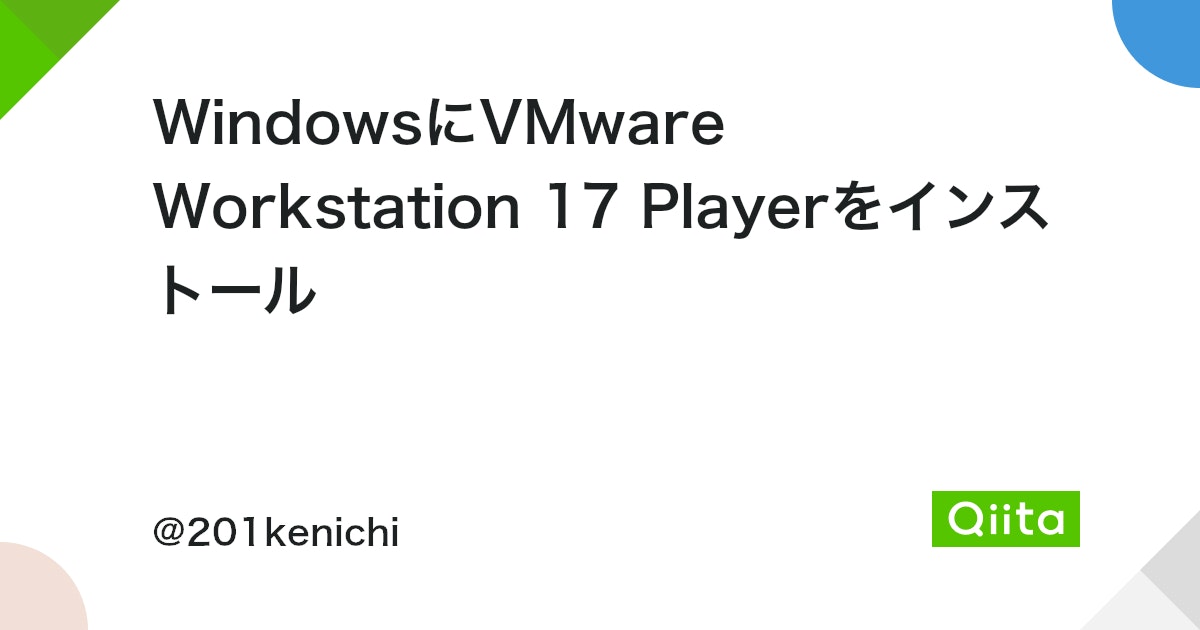
Windows11のisoイメージをダウンロードする
Windows11のisoイメージを準備しましょう。
こちらの手順も、たくさんありますのでインターネットで検索いただき自分に合うものを探してください。参考サイトをこちらにも載せておきます。
VMware WorkStation Playerを実行し、Windows11の仮想マシンを作成する
さて、VMwareとWindows isoイメージは準備できましたでしょうか、ここからは画像も併せて説明していきたいと思います。
1.VMware WorkStation Playerを実行します。初回起動時には、「ソフトウェア アップデート」のポップアップ画面が出てくるかもしれませんが、「ダウンロードしてインストール」をクリックします。
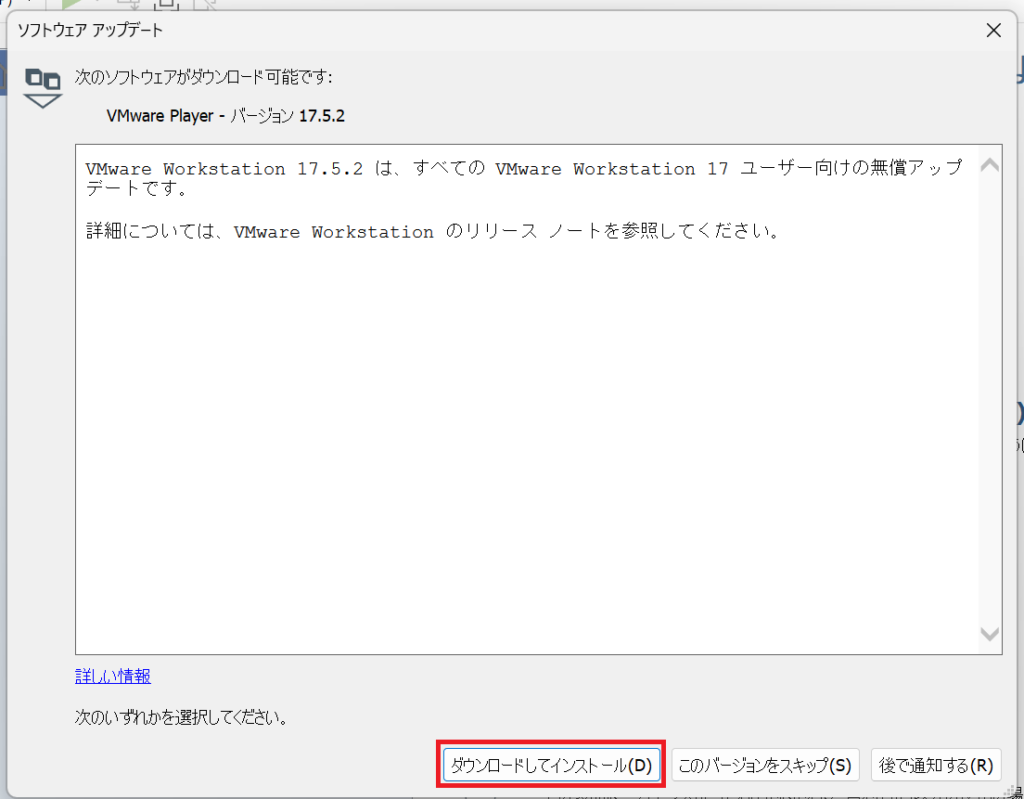
2.「新規仮想マシンの作成」をクリックします。
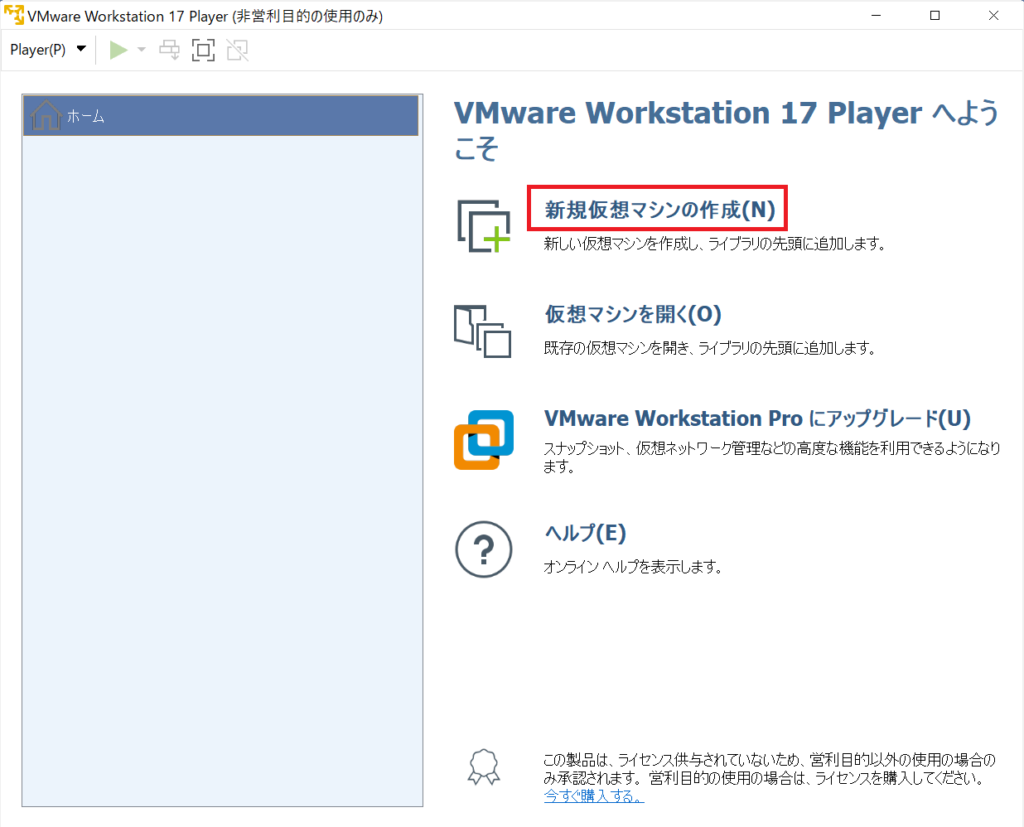
3.新しい仮想マシン ウィザードの画面から「参照」をクリックします。
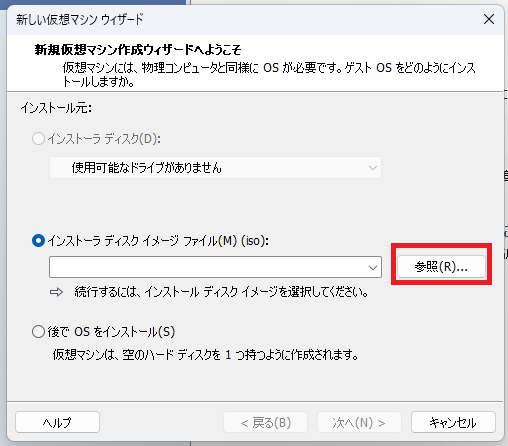
4.ダウンロードしたwindows11のisoイメージを選択し、「次へ」を選択します。
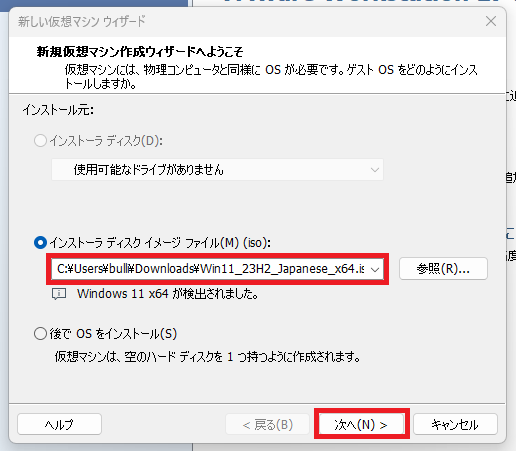
5.仮想マシン名を入力し、「次へ」をクリックします。
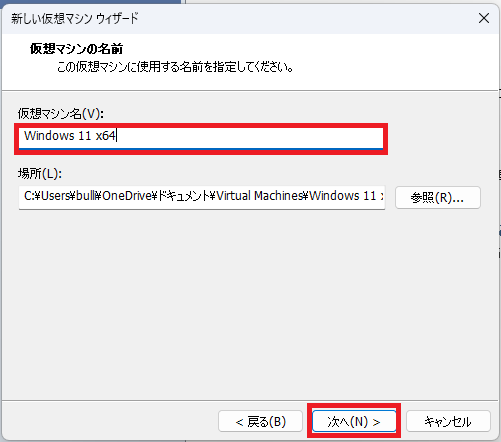
6.暗号化するための「パスワード」、「パスワードの確認」を入力し、「次へ」を選択します。
パスワードは、忘れないものであればなんでもよいです。
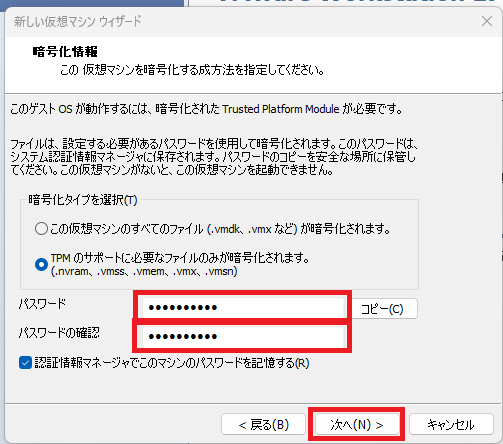
7.ディスク容量は64.0GBのままで「次へ」をクリックします。
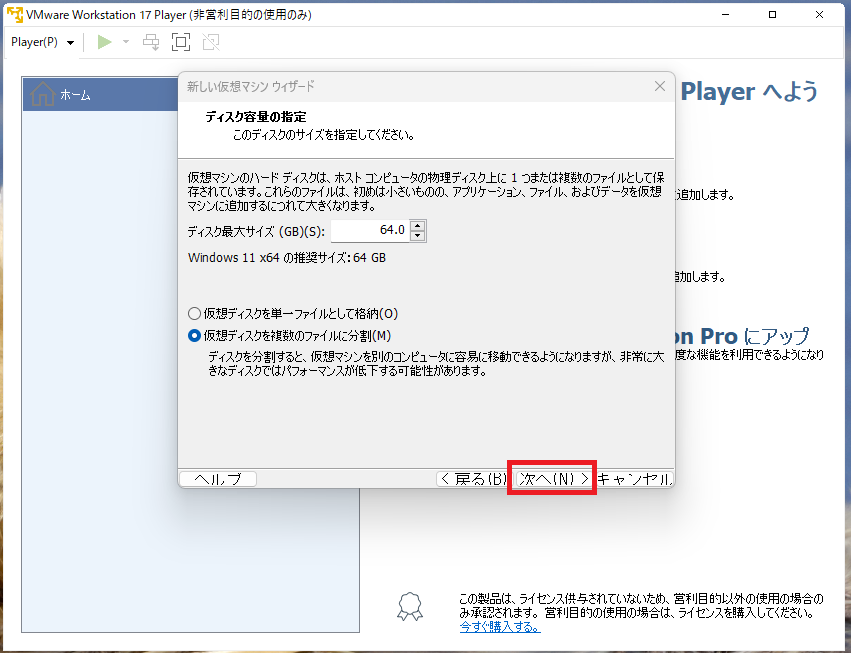
8.「完了」をクリックします。
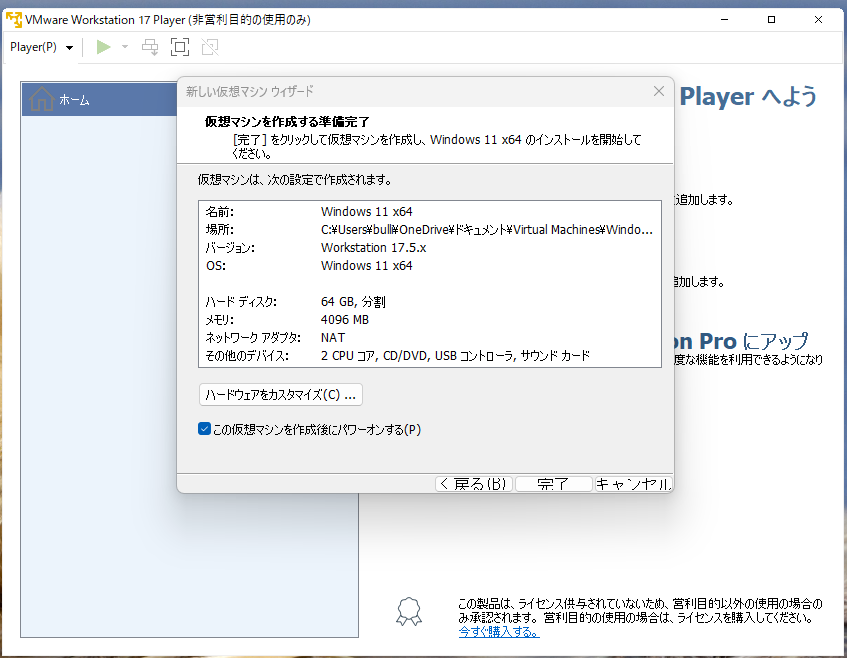
9.「Press any key to boot from CD or DVD..」の文字が表示されたら、キーボードのいずれかのボタンを押してください。
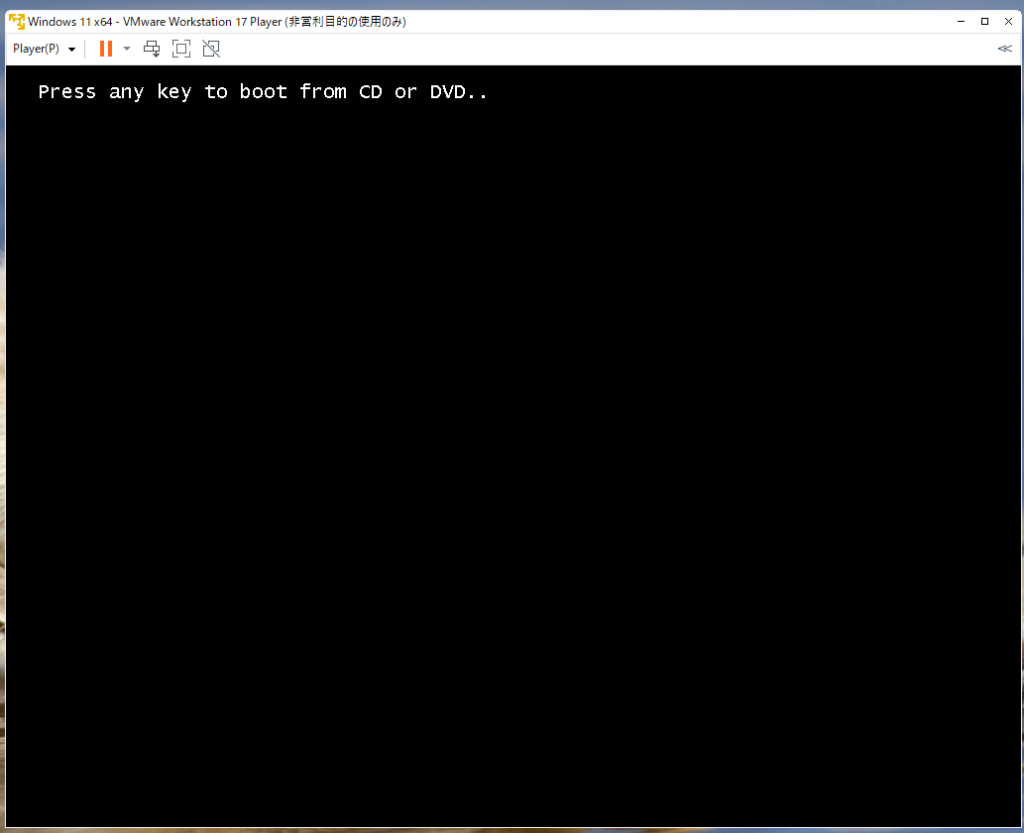
もし、押し忘れてしまい、「Boot Manager」の画面が表示されてしまったら、「ゲストを再起動」から再起動して、上の画面に戻って再トライしてください。
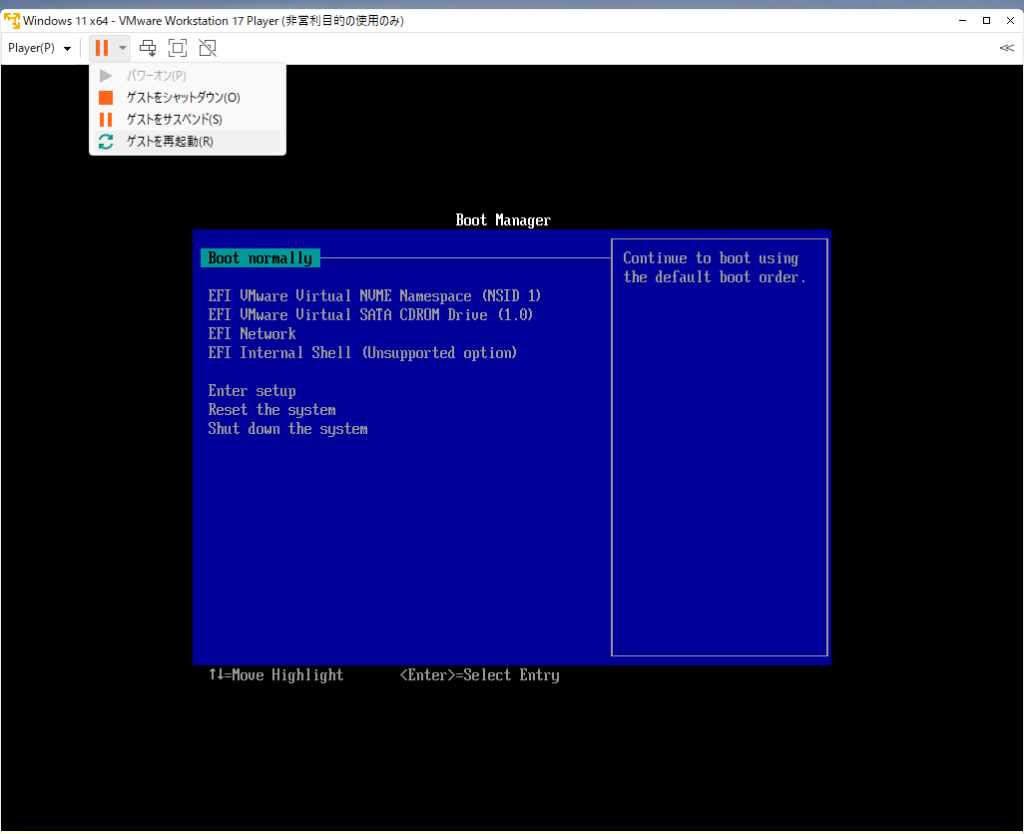
10.Windowsのアイコンが表示されたら成功です。次の画面へ移動するまで待ちます。
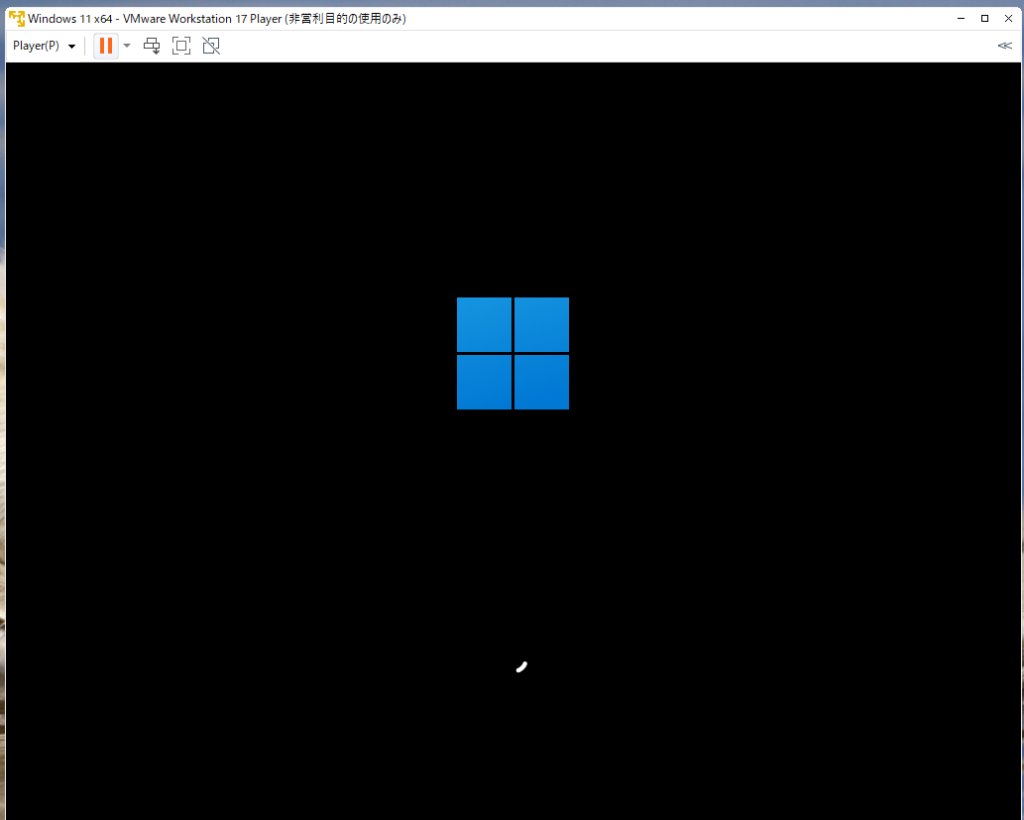
11.「Windows セットアップ」の画面が表示されたら「次へ」をクリックします。
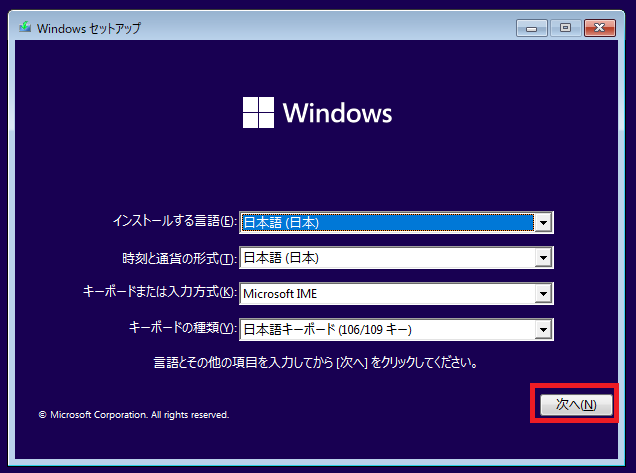
12.「今すぐインストール」をクリックします。
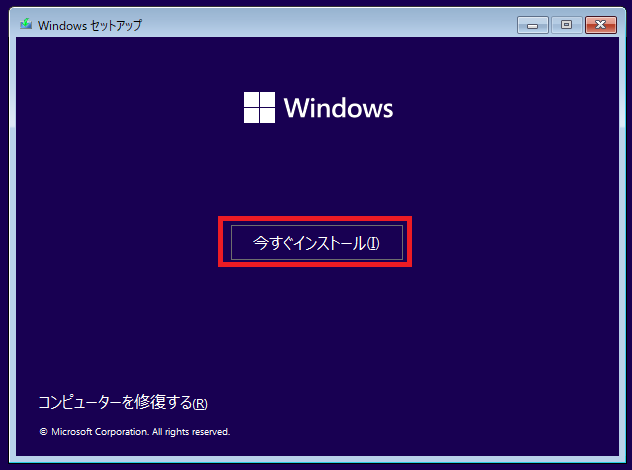
13.「Windowsのライセンス認証」が表示されます。今回は「プロダクトキーがありません」をクリックします。
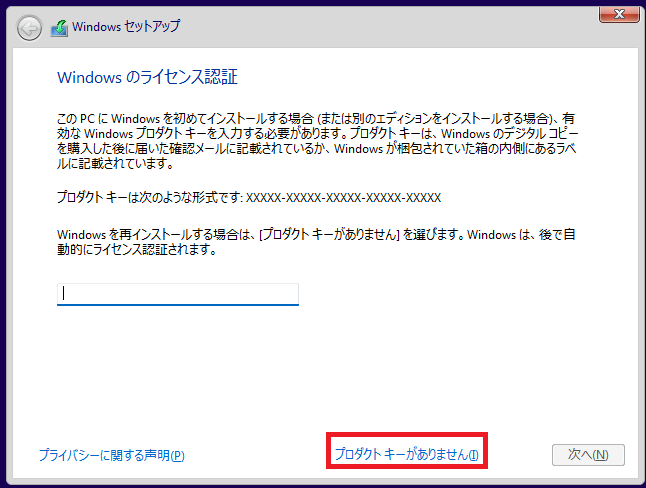
14.検証したいオペレーティングシステムを選択して、「次へ」をクリックします。
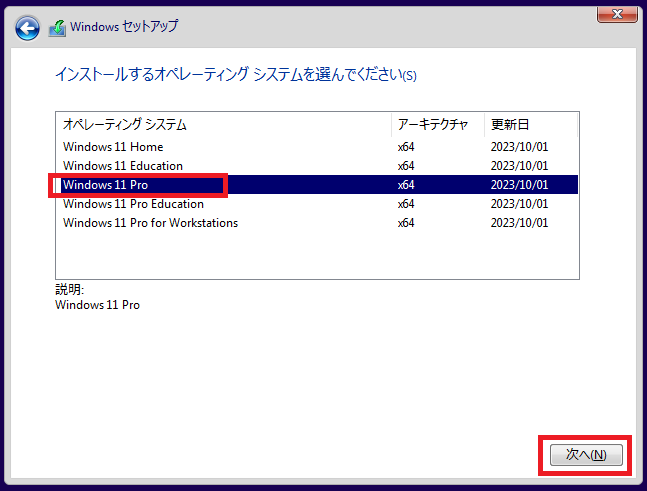
15.チェックボックスにチェックを入れ、「次へ」をクリックします。
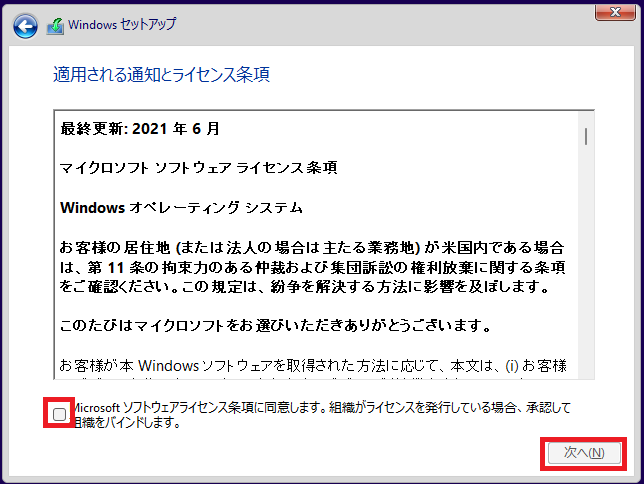
16.「インストールの種類」で「カスタム」をクリックします。
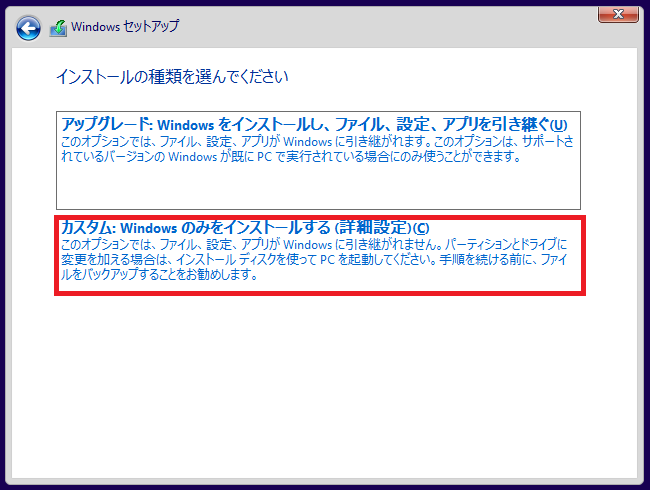
17.そのまま、「次へ」をクリックします。
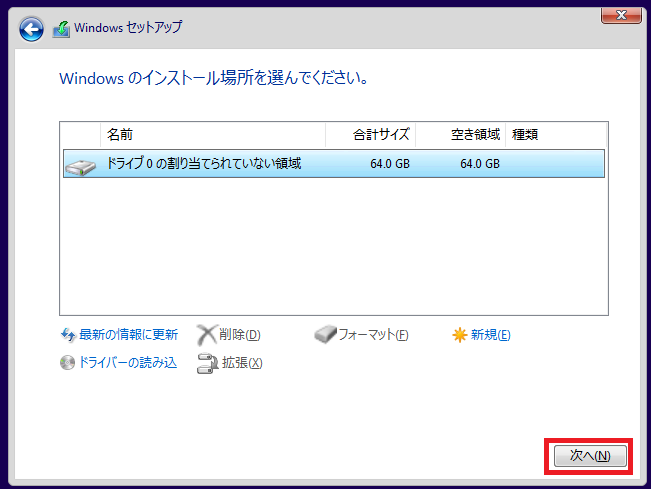
18.インストールが終わるのを待ちます。
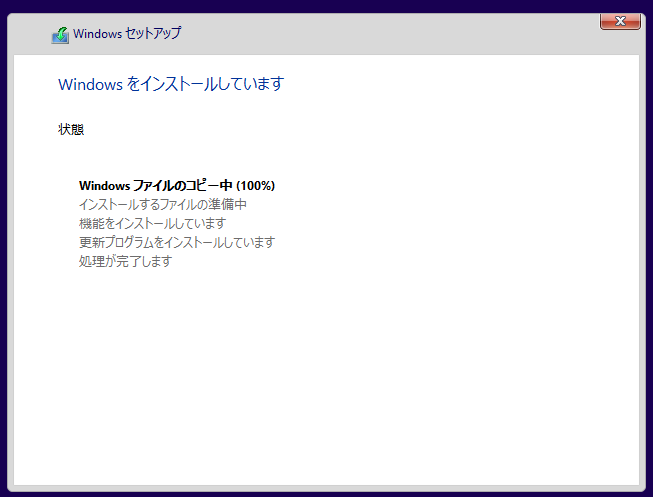
19.インストール終了後、再起動からWindows11が立ち上がります。
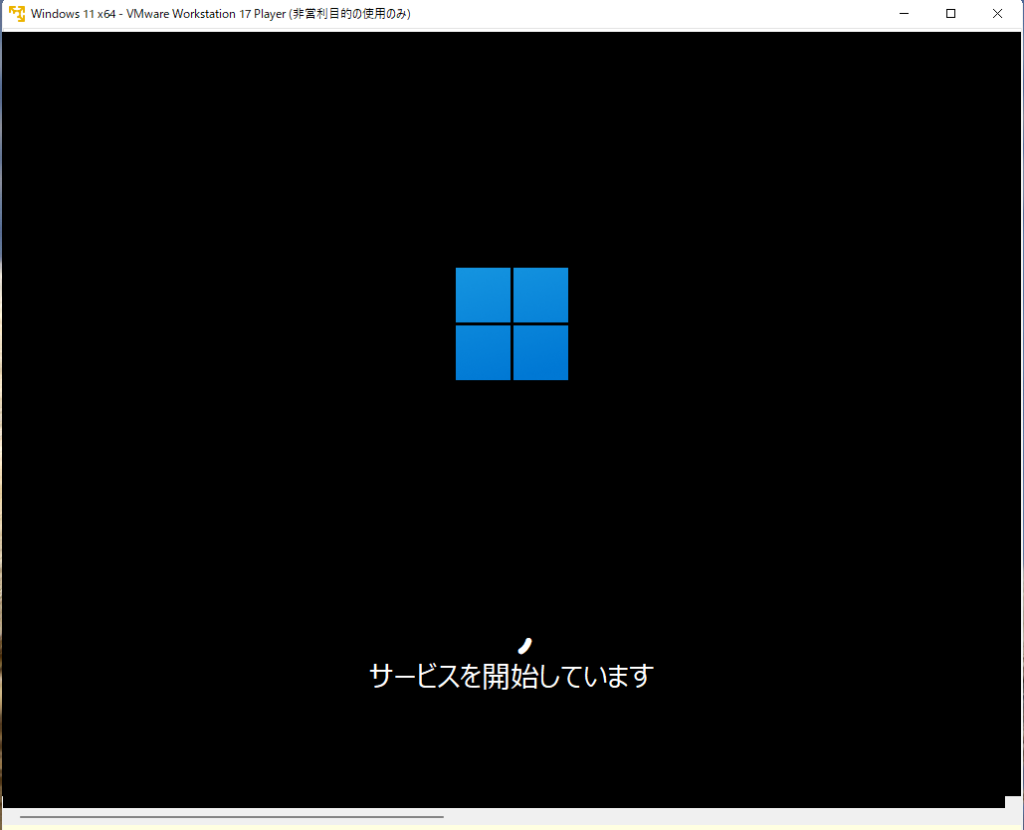
仮想マシンからAutopilotデバイス登録を行う
仮想端末の準備ができたら、いよいよAutopilotデバイスとしてIntuneにデバイスを登録していきます。
端末をデバイス登録する場合には、Microsoftの公開情報がありますのでこの手順を参考にします。
いくつか手順があるなかで、今回はOOBE画面でコマンドプロンプトを立ち上げ、コマンドを入力してデバイスを登録する方法を紹介します。
1.Windows11を起動し、国を選ぶ画面が表示されます。
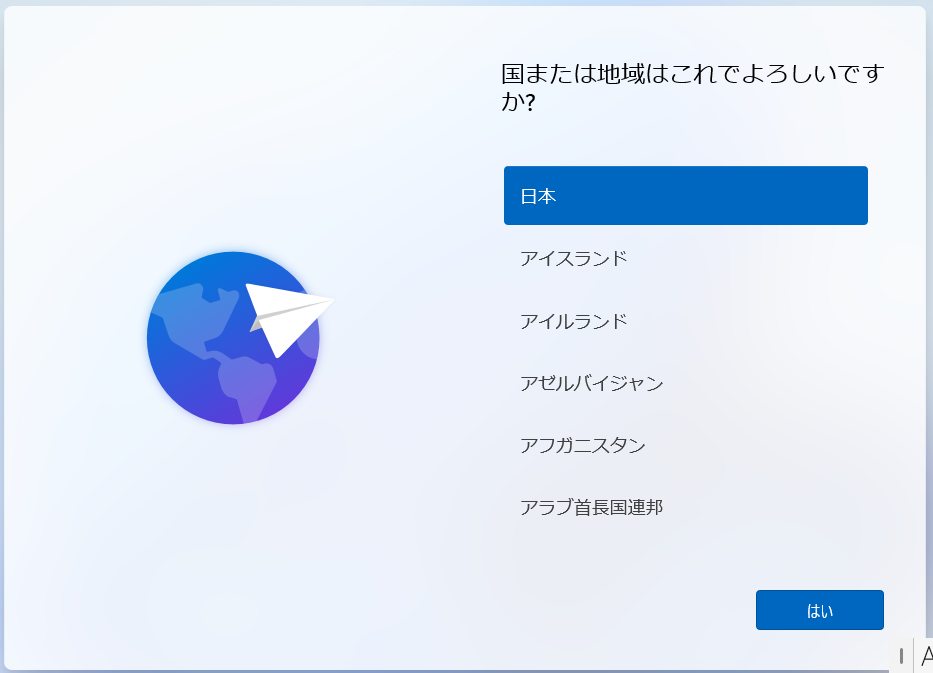
2. 1の画面で、[ Shift ] + [ F10 ]を押します。すると、コマンドプロンプトが立ち上がります。
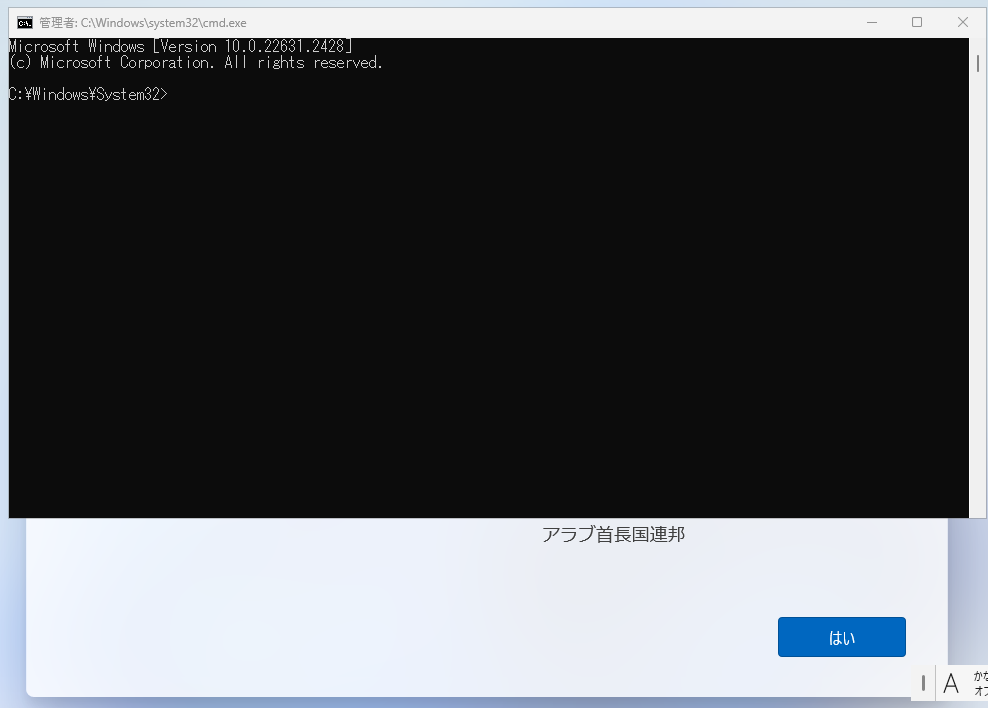
3.以下のコマンドを入力します。コピペができないので、手入力で行います。
powershell.exe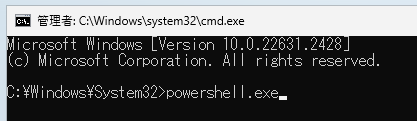
コマンドラインの先頭に「PS」の文字がつけばPowershell起動成功です。
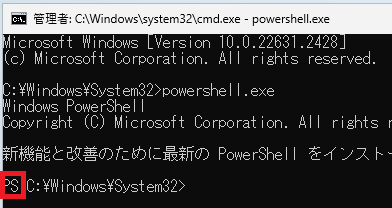
4. この状態で、以下のコマンドを入力します。1行ずつ実行していきましょう。
Set-ExecutionPolicy -Scope Process -ExecutionPolicy RemoteSigned
Install-Script -Name Get-WindowsAutopilotInfo -Forceコマンドの途中で、はい、いいえ、中断が聞かれる場合には「Y」を入力してください。
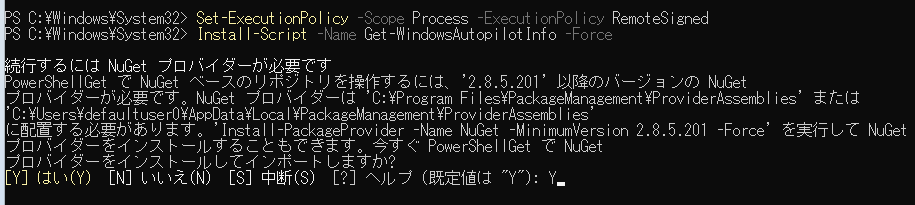
5.コマンドが終了したら、次のコマンドを入力します。
Get-WindowsAutopilotInfo -Online
コマンドが成功すると、モジュールのインストールが走ったのち、サインイン画面が立ち上がります。
6.デバイスを登録したいテナントの管理者アカウントを入力し、認証を完了します。
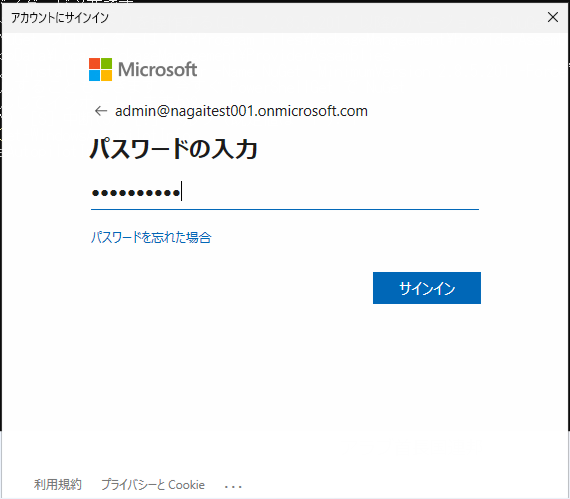
7.「要求されているアクセス許可」の画面が表示されたら「組織の代理として同意する」にチェックを入れます。
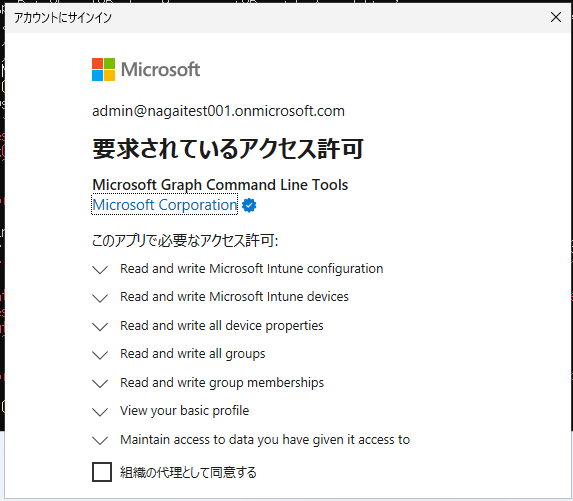
8.チェックを入れたら、下にスクロールし「承諾」をクリックします。
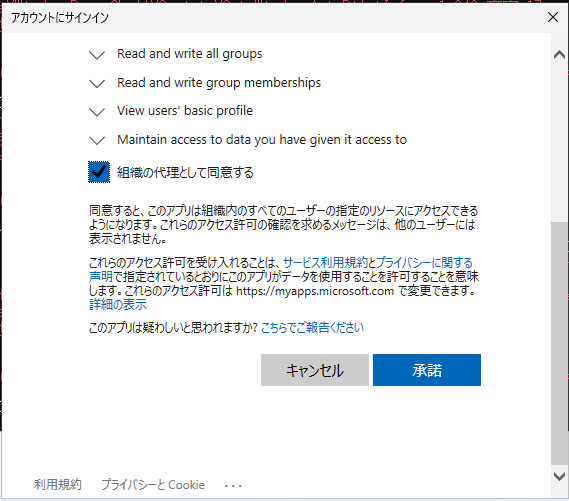
9.デバイスのインポートが完了するまで待ちます。
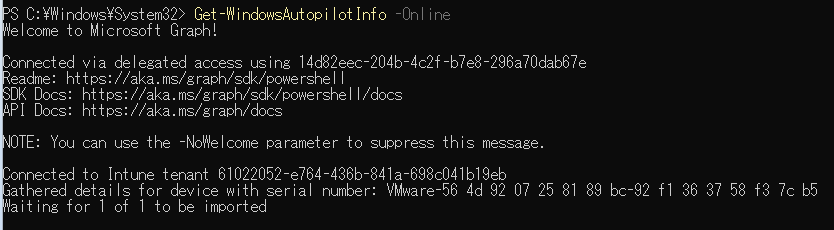
「All devices synced.」の文字が出れば、成功です!
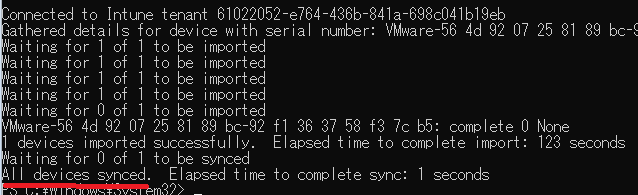
Intune管理センターでの登録確認方法
1.Intune管理センターを開きます。
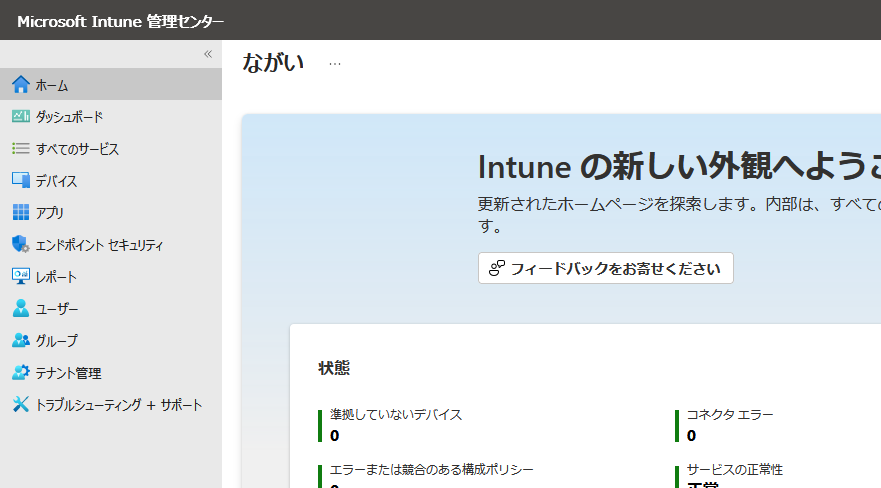
2.「デバイス」をクリックします。その後、「登録」をクリックします。
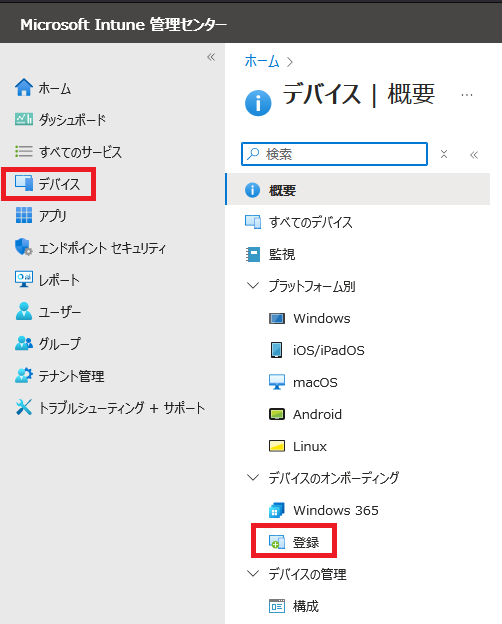
3.「Window」タブに表示されている画面を下にスクロールすると、Windows Autopilot 「デバイス」がありますので、クリックします。
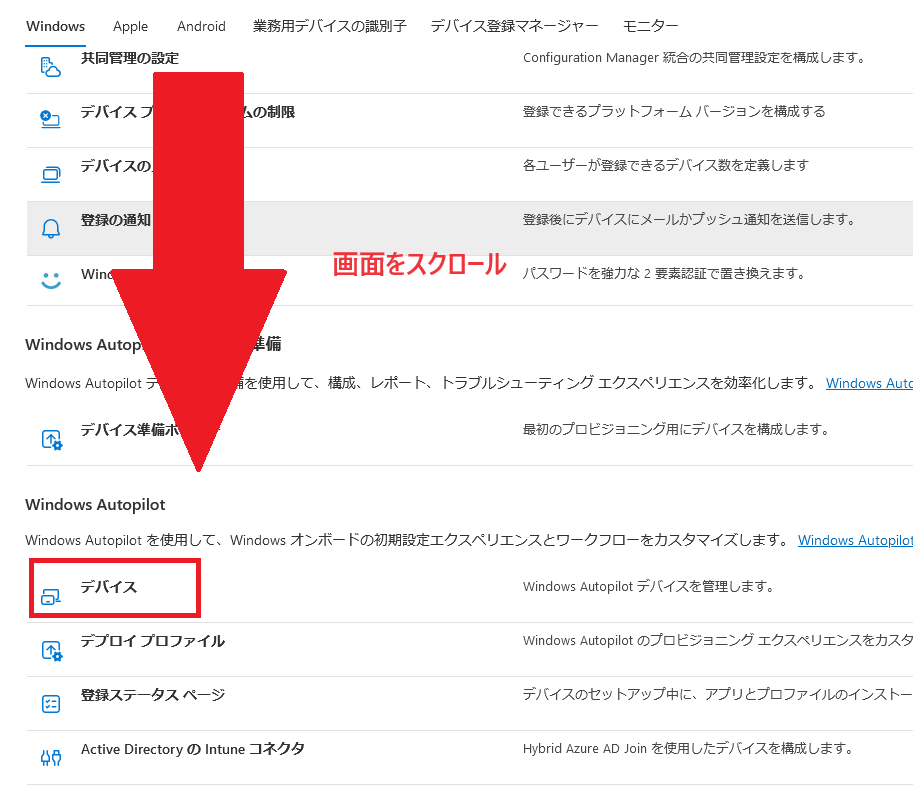
4.表示された画面にデバイスの登録状況がリストで表示されます。
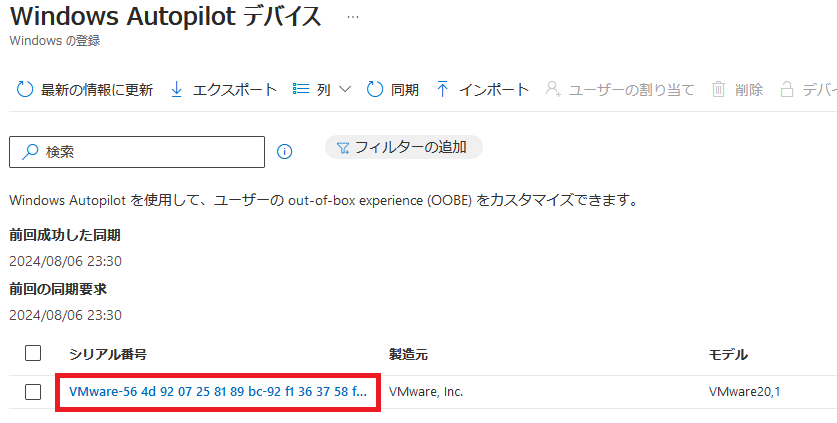
今回は仮想端末で実施したため、シリアル番号は「VMware何某」となっておりますが、物理端末であればシリアル番号が表示されます。
最後に
今回は、VMwareの仮想デバイスをAutopilotデバイスとしてIntuneに登録する方法をご紹介しました。
あとは、このデバイスがIntuneに登録されさえすれば、アプリ配布や構成プロファイルの対象にすることができます。
Autopilot技術をうまく活用することができれば、IT担当者の負担軽減やキッティングにかかる費用を軽減できる可能性があります。
もし、自社でも導入を検討したいということがあれば、ぜひわたくしの連絡先までご連絡ください。
ご相談お待ちしております。
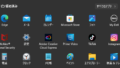
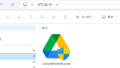
コメント