こんにちは。ナガイです。
本日は、Teamsの画面をダークモードにする方法をご紹介します。
ダークモードとは
ダークモードとは、通常明るい画面で作られているアプリケーションですが、全体として黒やダークな色調を利用してカラーリングされているモードのことを言います。いまでは、さまざまなデバイスやアプリケーションにダークモードは存在します。
ダークモードのメリット
ダークモードおすすめです!
ダークモードにするメリットを調べると以下2点がよく言われていますが、長時間パソコンの画面を見る方には本当におすすめ。私は普段ダークモードを使っているので、ほかの方の画面でライトモードを使うとまぶしさを感じます。
ただし、人それぞれ感覚が異なるので、ダークモードを使うかどうかは好みかなと正直思います。
【ダークモードを利用するメリット】
- 省電力になる
- 目に優しい
Teamsのダークモード
Teamsでもダークモードがリリースされています。
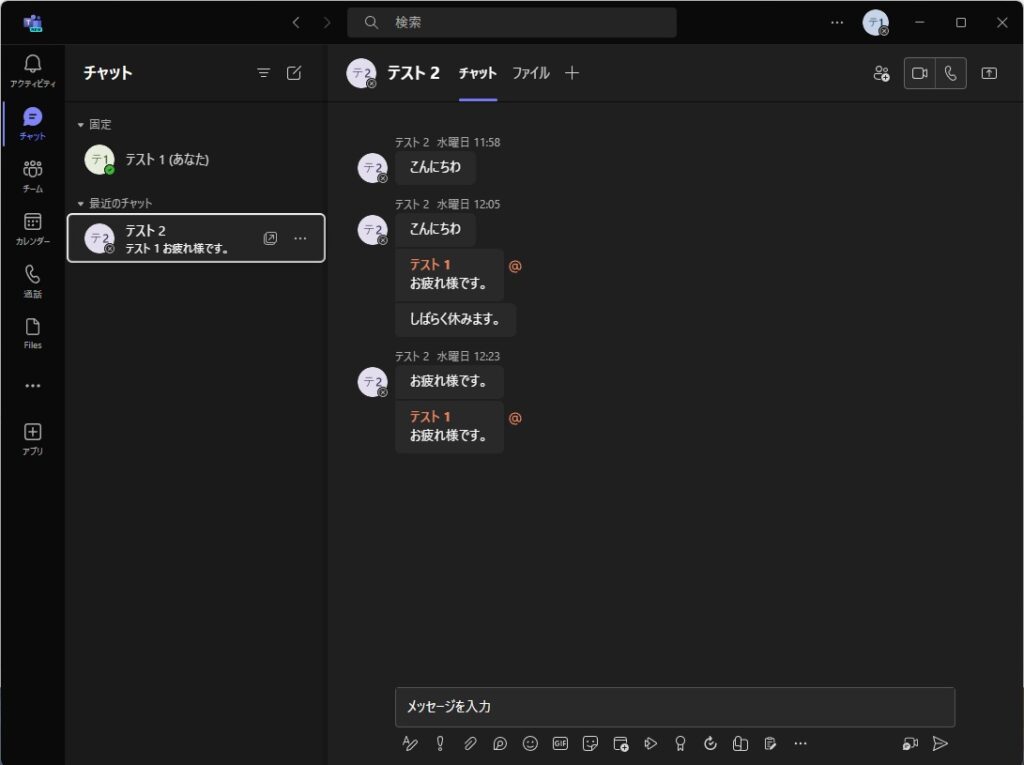
全体的に、シックな感じになりますね。ほかの方がダークモードを使っていなければすごいおしゃれさんになりますし、仕事できそうな感じがします。設定方法はとても簡単です。
設定方法
1.Teamsのトップ画面でアイコン横の「…」をクリックします。
2.「設定」を選択します。
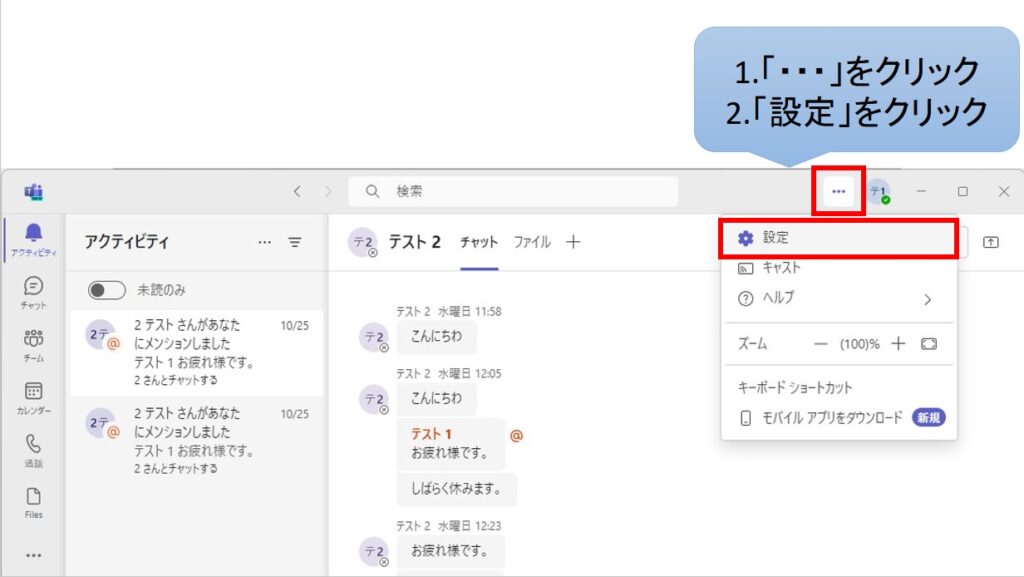
3.設定画面が開くので、「表示とアクセシビリティ」を選択します。
4.テーマから「ダーク」を選択すると画面が変わります。
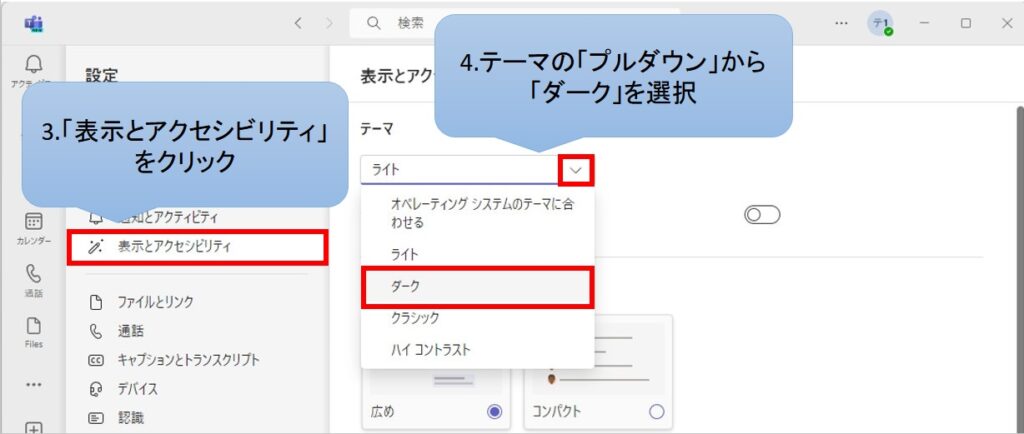
5.画面が切り替わります。
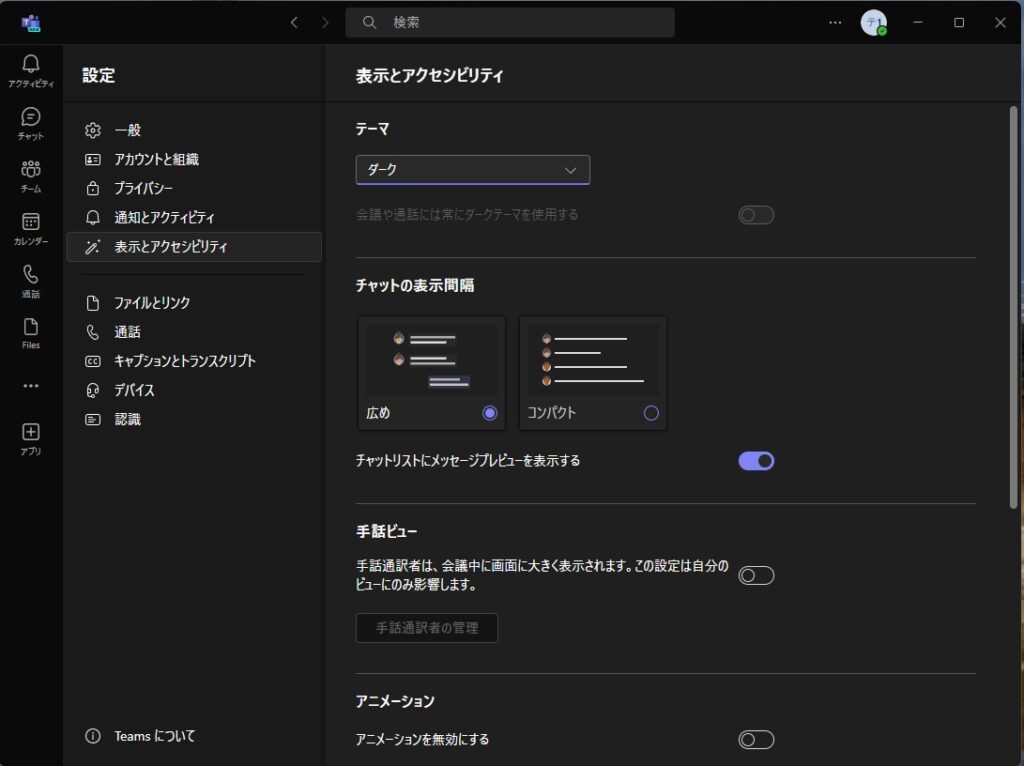
ダークモード以外のテーマについて紹介。
Teamsにはダークモード以外にもテーマ(画面全体の表示イメージ)を変更することが可能です。
それをご紹介します。
ライトテーマ
新しいTeamsアプリのデフォルトのテーマです。
全体的にグレーホワイトの色調で明るい画面になります。
クラシックテーマ
旧バージョンのTeamsに近い紫の指し色が入った色調。以前から利用しているユーザーさんからすると親しみやすい画面になっているのではないでしょうか。
ハイコントラストテーマ
奇抜なカラーリングで、近未来を感じさせる色調です。コマンドプロンプト画面をイメージさせます。
他のユーザーと同じじゃいやだ!というオンリーワン思考をお持ちの方にお勧め。
-1.png)
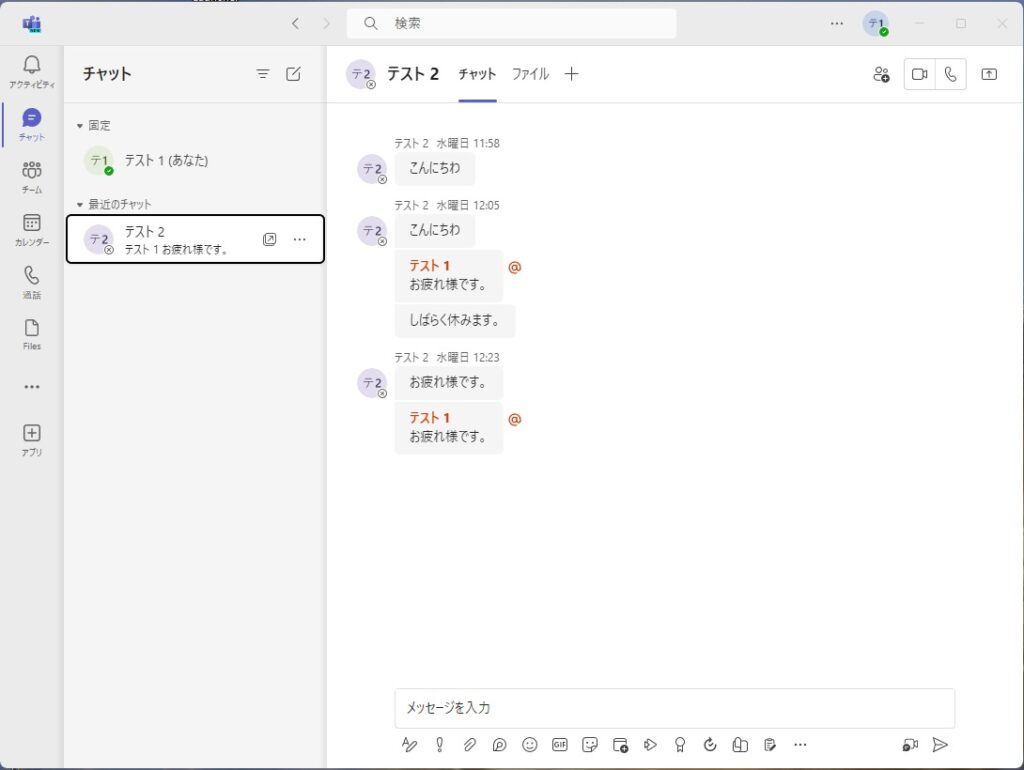
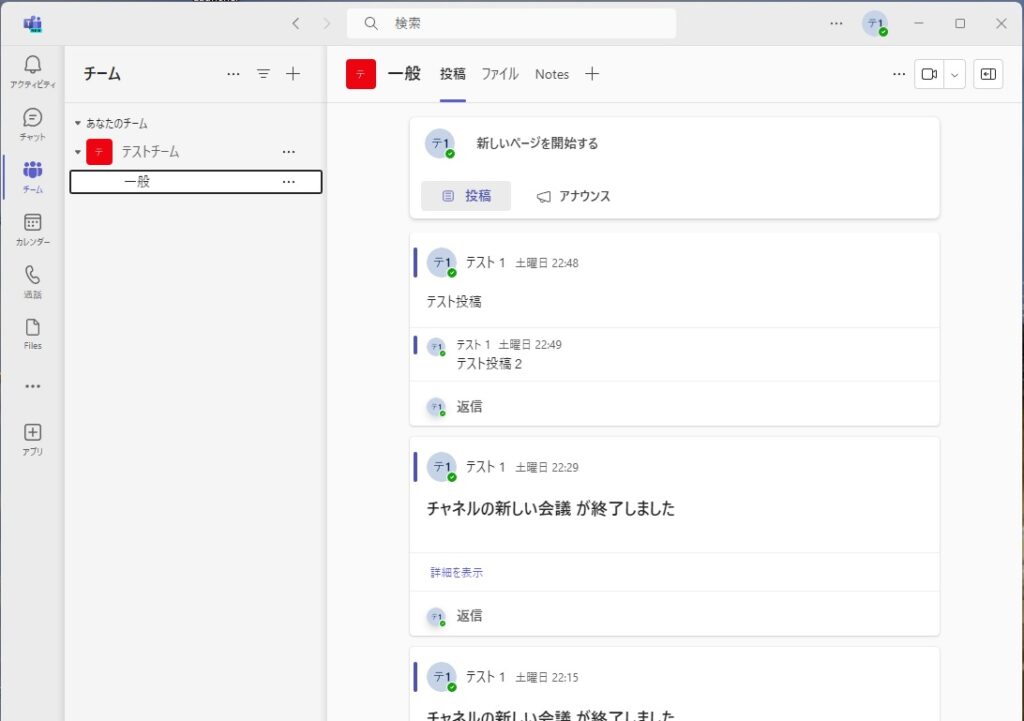
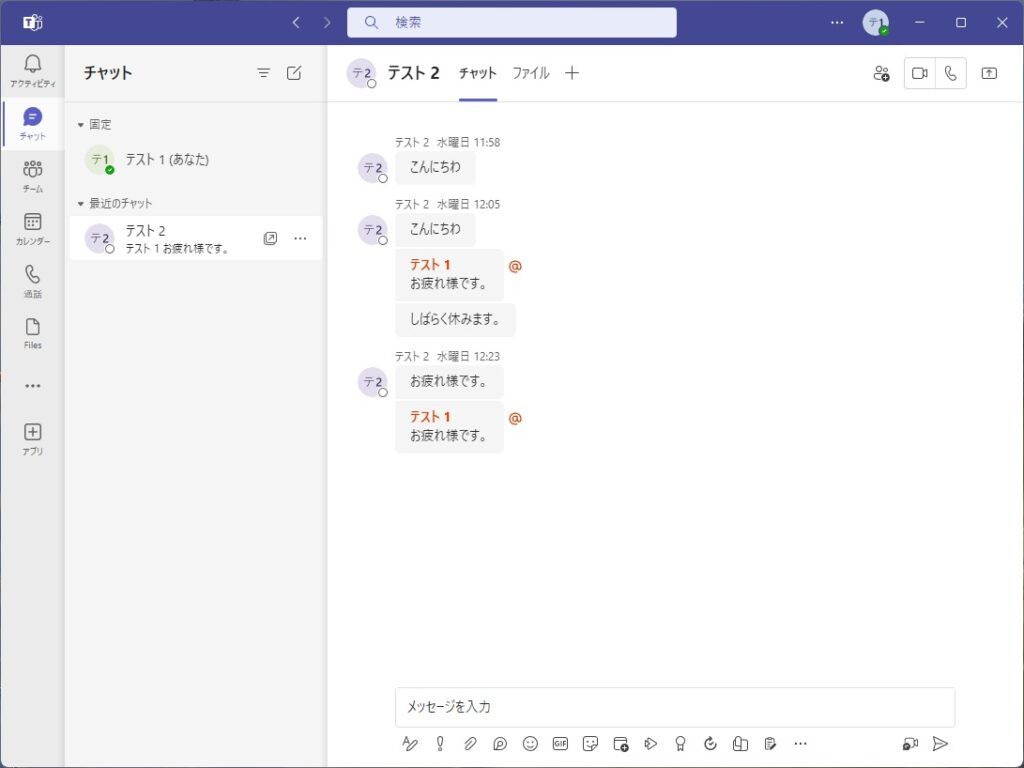

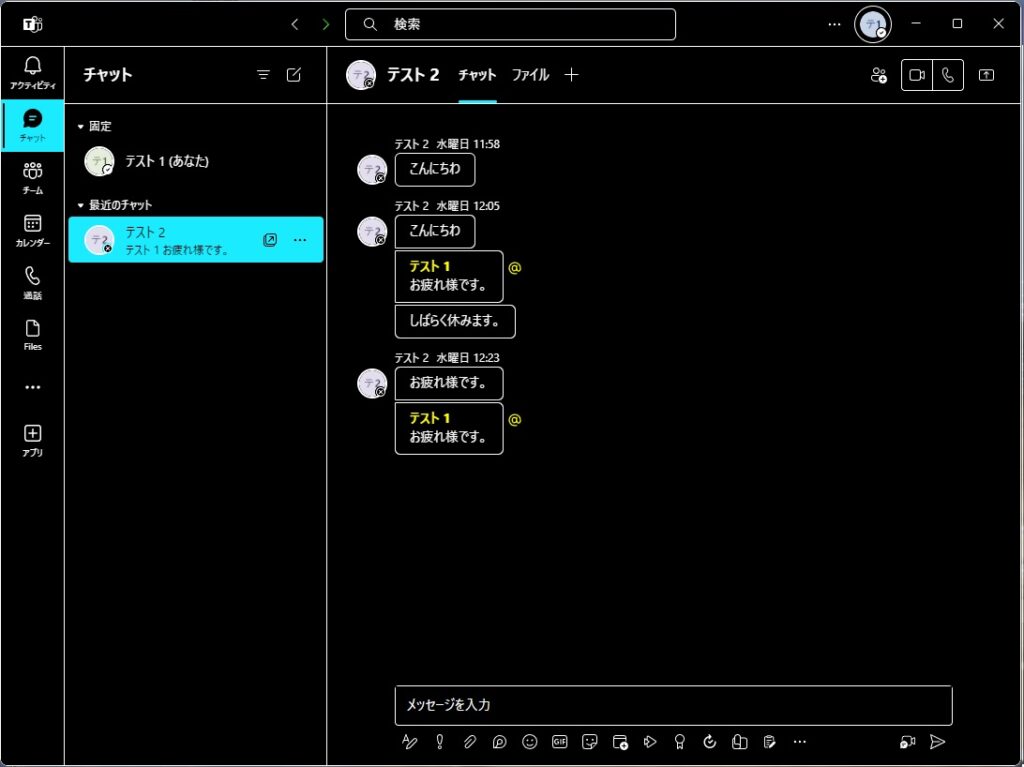
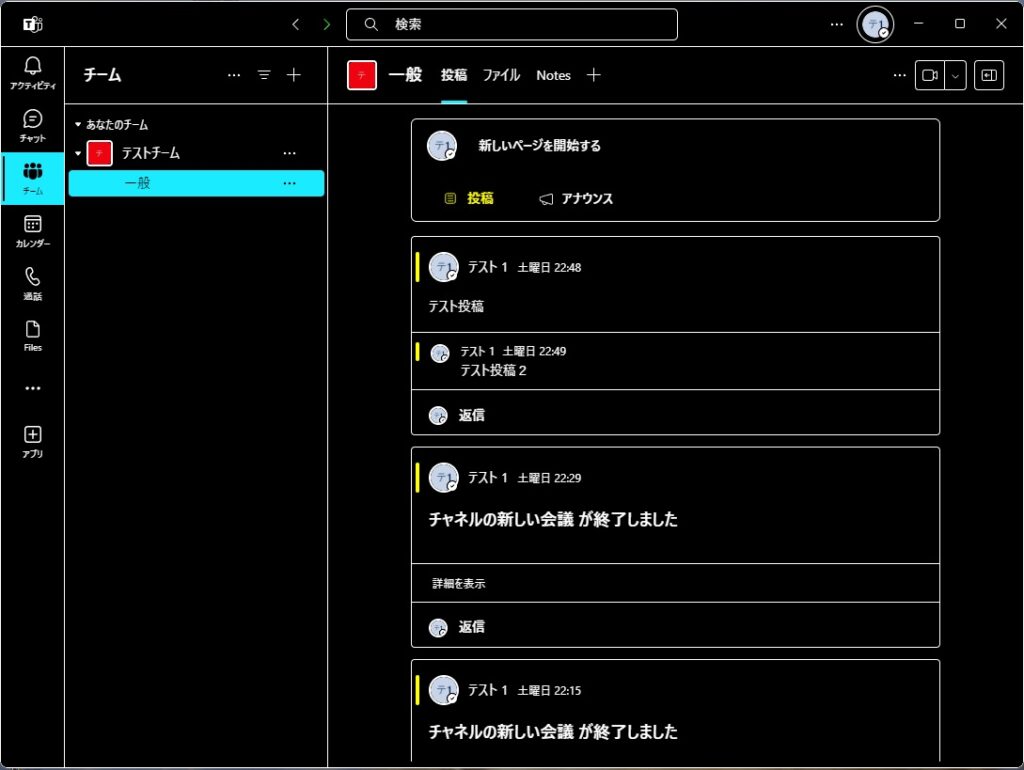
-1-120x68.png)
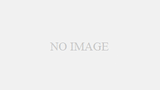
コメント