こんにちは、ナガイです。
以前、SalesforceからkintoneへAPI連携するまでの道のりをまとめました。

いままでは、kintoneでの設定についてお話してきましたが、今回からはSalesforceでの設定について解説していきます。
外部ログイン情報、指定ログイン情報とは
Salesforceは、外部ログイン情報、指定ログイン情報の2つを用いてSalesforceから外部サービス(今回の場合はkintone)にアクセスすることができます。
外部ログイン情報
外部ログイン情報では、認証するときに使用する認証プロトコルや権限セットおよびプロファイルを定義します。外部ログイン情報では、外部サービスに通信するためのヘッダー情報やトークンをセットすることや外部サービスに通信できるユーザーの設定を行うことになります。
指定ログイン情報
指定ログイン情報では、外部サービスの通信先(コールアウトエンドポイント)を定義します。
kintoneであれば、通信したいワークスペース固有のURLを指定することになります。
より詳細な情報はSalesforceの公開情報に記載がありますので、ご確認ください。
外部ログイン情報、指定ログイン情報の設定方法
外部ログイン情報の設定
1.Salesforceの設定画面を表示します。クイック検索に「指定ログイン情報」を入力します。
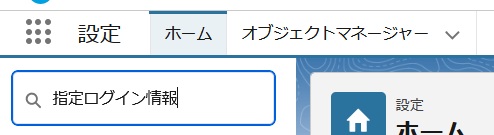
2.検索結果から[セキュリティ]-[指定ログイン情報]が表示されますので、「指定ログイン情報」を選択します。
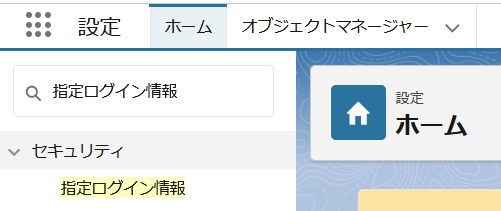
3.「外部ログイン情報」タブをクリックします。
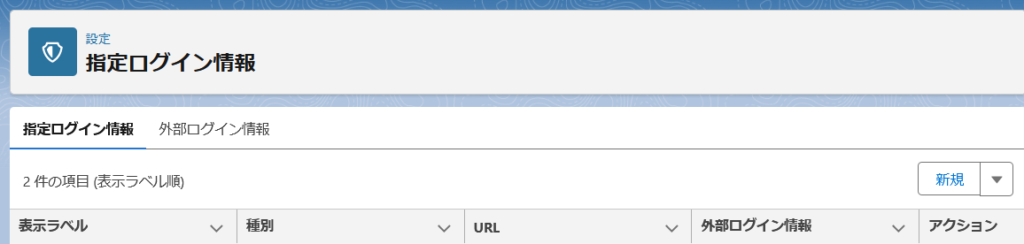
4.「新規」をクリックします。

5.「表示ラベル」、「名前」を入力し、「認証プロトコル」に「カスタム」を選択して、保存します。
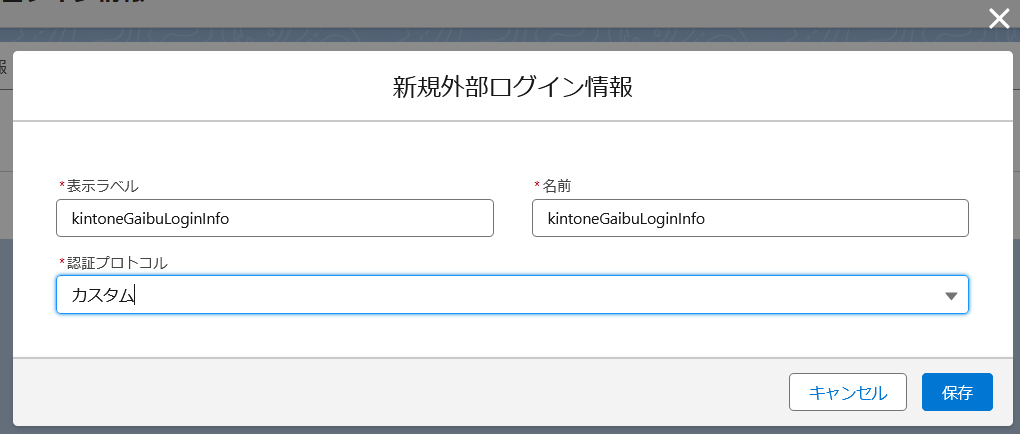
6.外部ログイン情報が作成されます。
7.外部ログイン情報のカスタムヘッダーの項目に進み、[新規]をクリックします。
8.2つのヘッダー情報を作成します。
【1つ目のカスタムヘッダー】
- 名前:Content-Type
- 値:application/json
- 連番:1
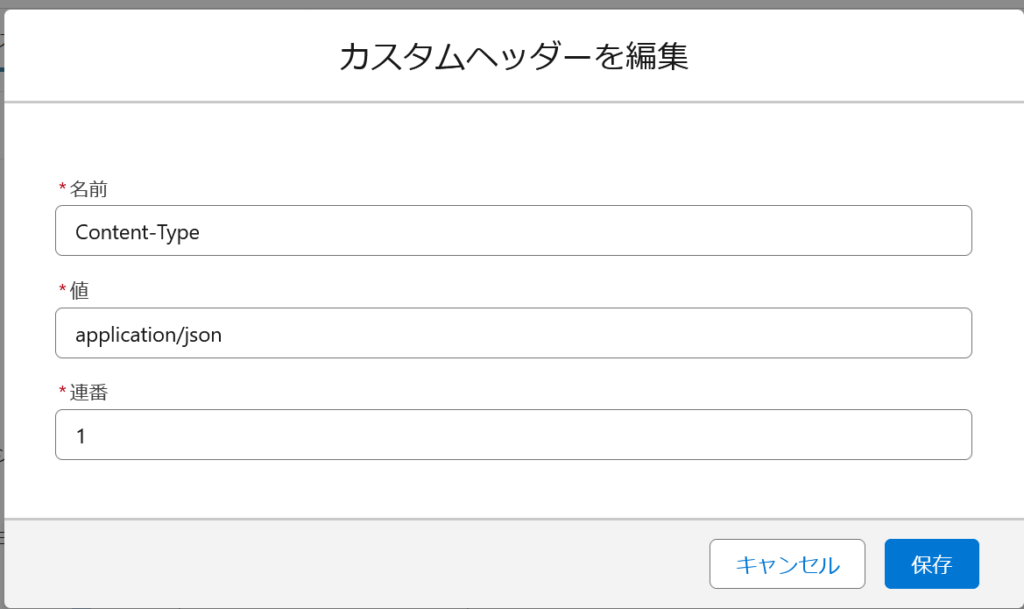
【2つ目のカスタムヘッダー】
- 名前:X-Cybozu-API-Token
- 値:kintoneアプリから取得したAPIトークン
- 連番:2
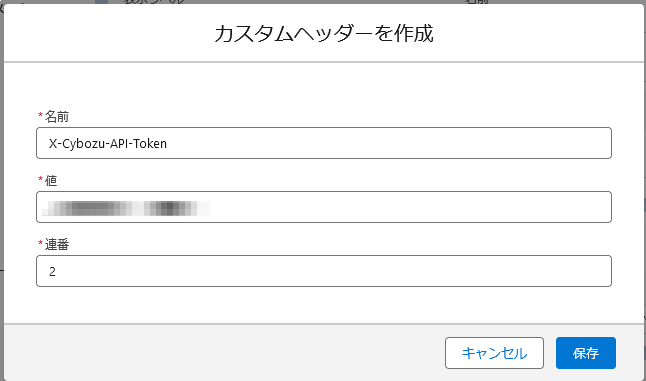
【連携先がkintoneのTips】
連携先アプリの項目にルックアップを使っており、連携先とは別のアプリから値を参照している作りになっている場合は、そのルックアップ先アプリのAPIトークンも追加しておく必要があります。
追加されていないと、参照エラーがとなり連携ができなくなりますのでご注意ください。
追加したい場合は、カンマ(,)区切りで入力すればよいです。
詳細は、Cybouzの以下のサイトをご参照ください。
“複数APIトークンを使ってできること”
https://cybozu.dev/ja/kintone/tips/development/customize/development-know-how/multiple-api-token-capabilities/
9.外部ログイン情報に戻り、カスタムヘッダー項目を確認すると以下のようになります。
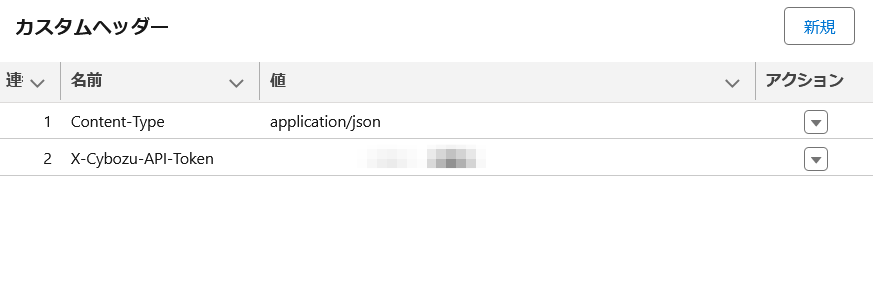
指定ログイン情報の設定
1.クイック検索より「指定ログイン情報」を入力し、検索結果に表示された「指定ログイン情報」をクリックしてください。
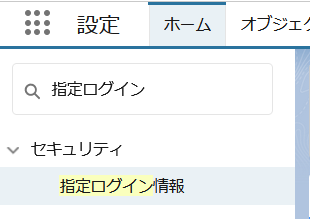
2.指定ログイン情報の一覧画面から「新規」をクリックします。
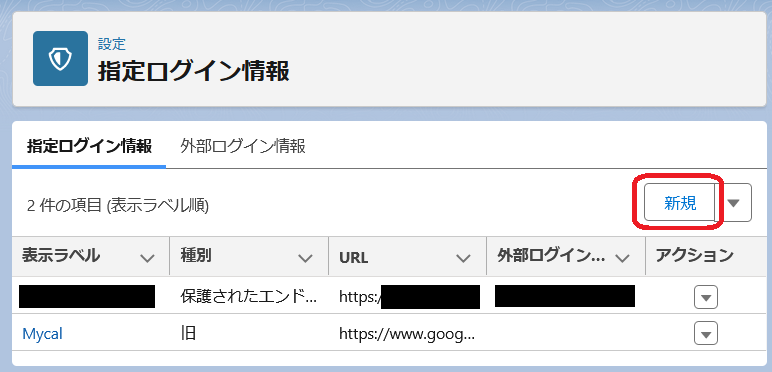
3.新規指定ログイン情報が表示されるので、必要情報を入力します。
以下にkintoneを設定したときの値を記載します。
- 表示ラベル:適当
- 名前:適当
- URL:kintoneでAPI連携するのに必要なURL(例:https://<各テナント独自の値>.cybozu.com/k/v1/record.json)
- 外部ログイン情報:上述で作成した外部ログイン情報を選択
- コールアウトに対応:オン
上述したもの以外は、デフォルトのままで大丈夫です。
入力したら、保存します。
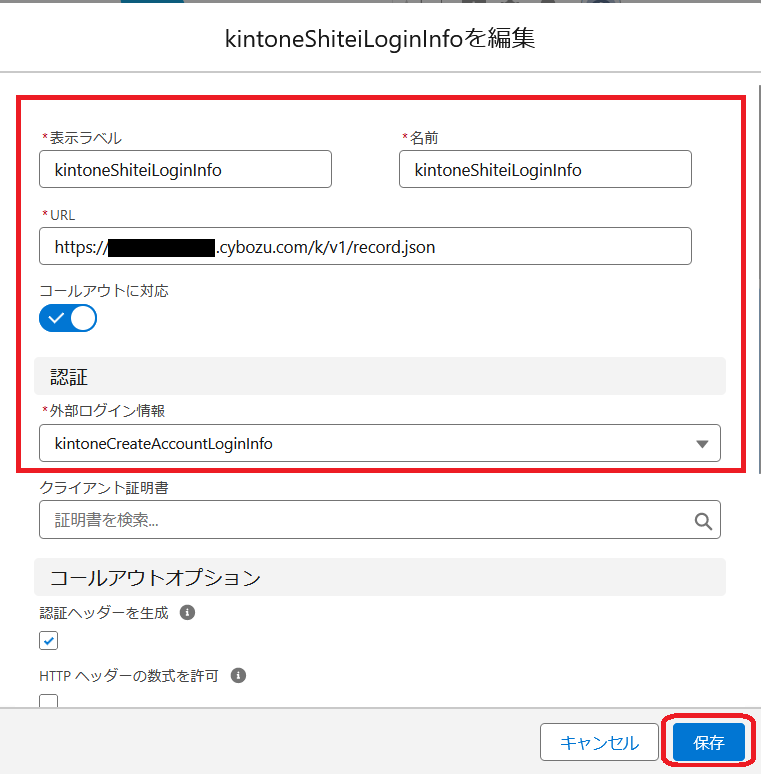
権限セットの設定
1.作成した指定ログイン情報、外部ログイン情報を使えるユーザーを権限セットを使って設定します。
クイック検索に「権限セット」を入力し、[権限セット]をクリックします。
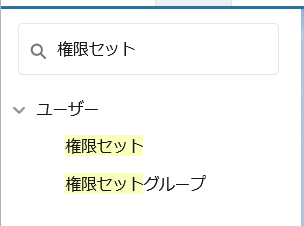
2.権限セットのリストが表示されたら、[新規]ボタンをクリックします。
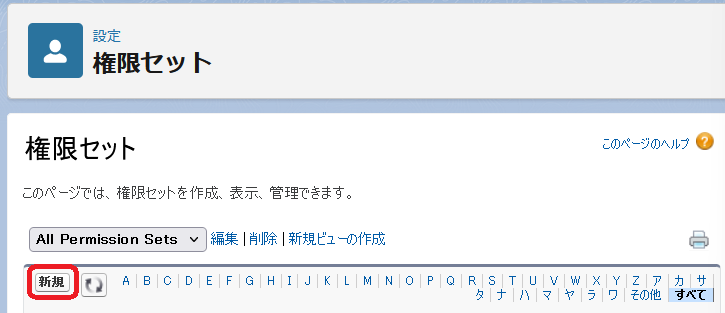
3.以下を入力して、保存します。
- 表示ラベル:自由
- API参照名:自由
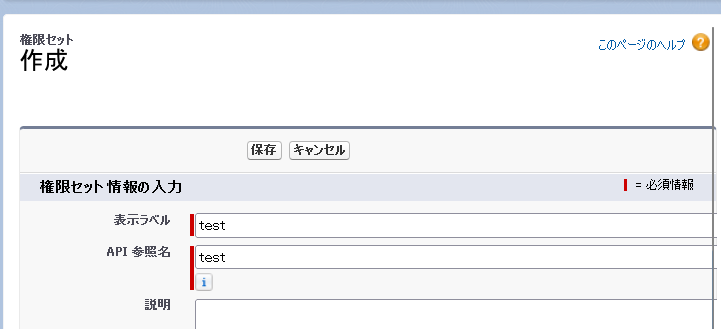
4.権限セットの編集画面が表示されますので、[外部ログイン情報プリンシパルアクセス]を選択します。
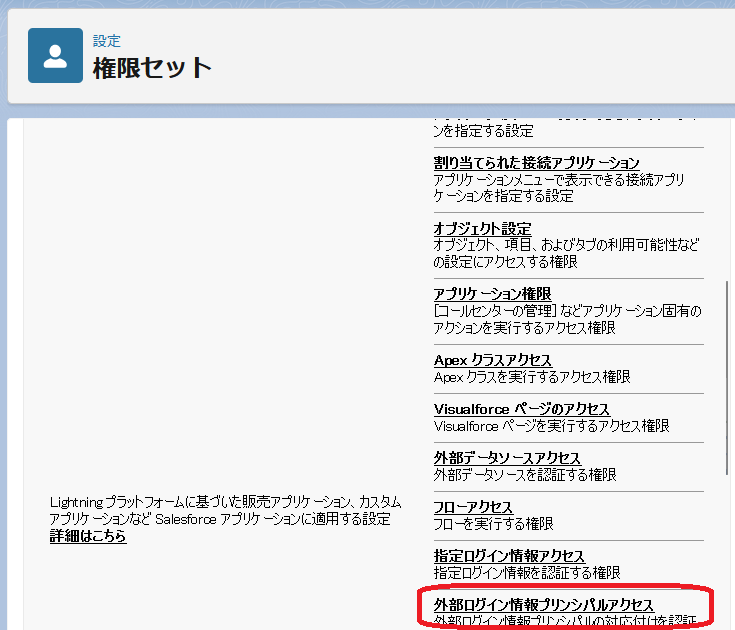
5.[編集]を選択します。
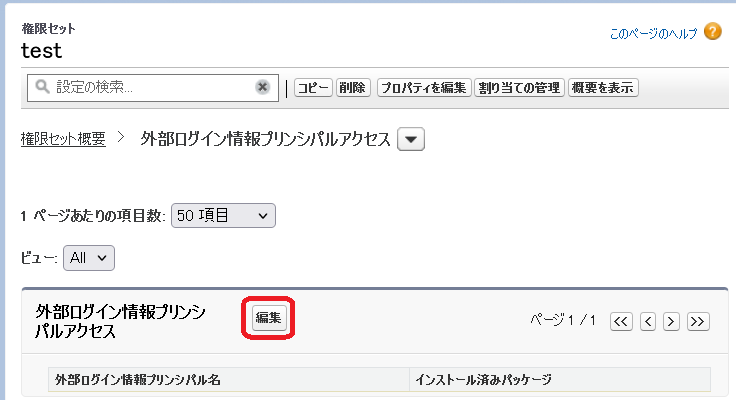
6.作成した外部ログイン情報を選択し、「>」ボタンで「有効な外部ログイン情報プリンシパル」に追加します。
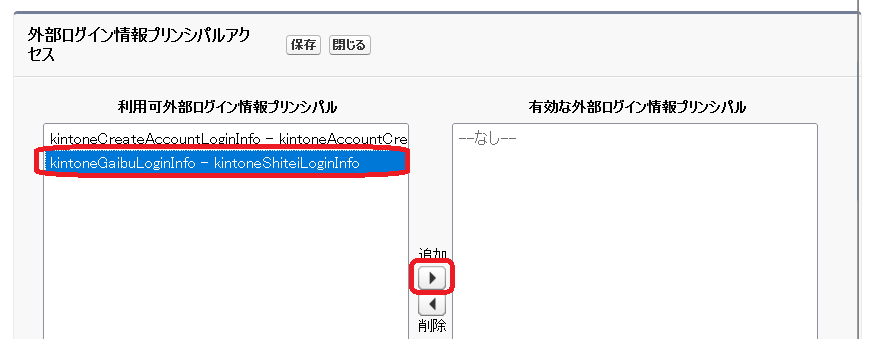
追加できていると以下のようになります。
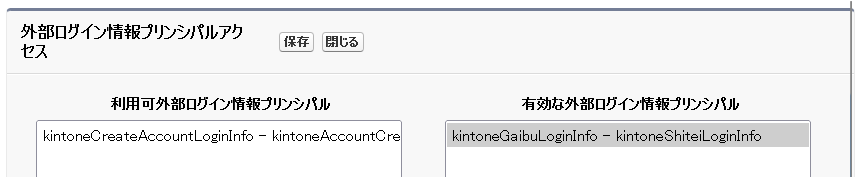
追加できていたら、[保存]をクリックします。
7.権限セットの編集画面から[割り当ての管理]をクリックします。
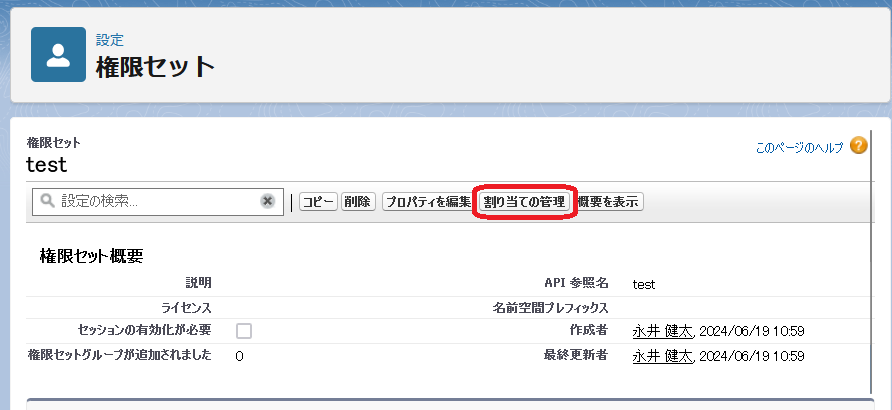
8.[割り当てを追加]をクリックします。
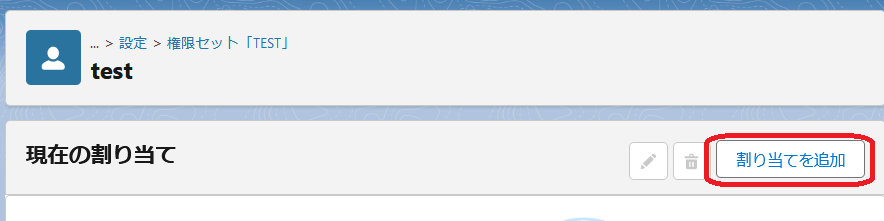
9.Salesforceから連携する機能を利用する可能性があるユーザーを選択し、[次へ]をクリックします。
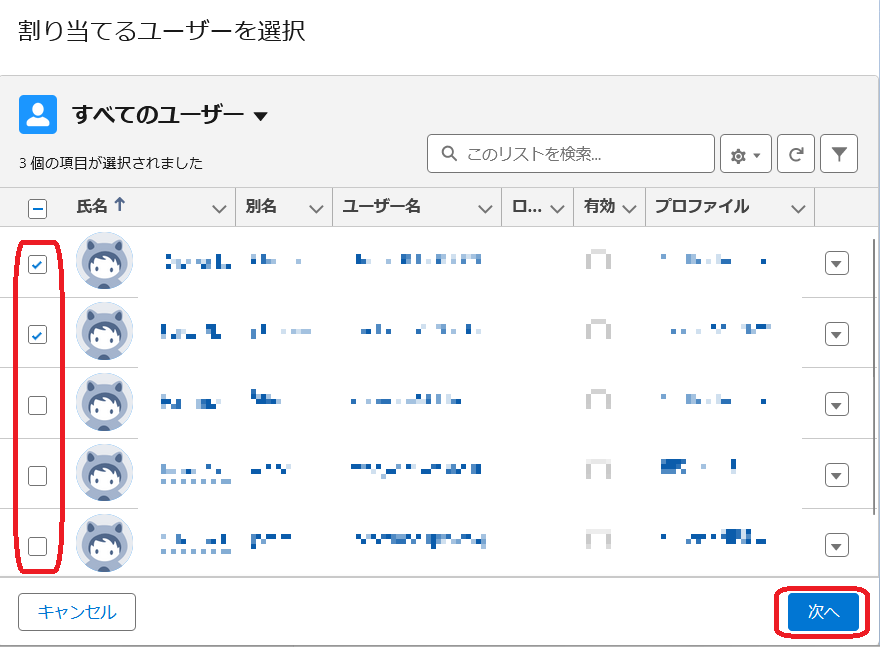
10.[割り当て]をクリックします。
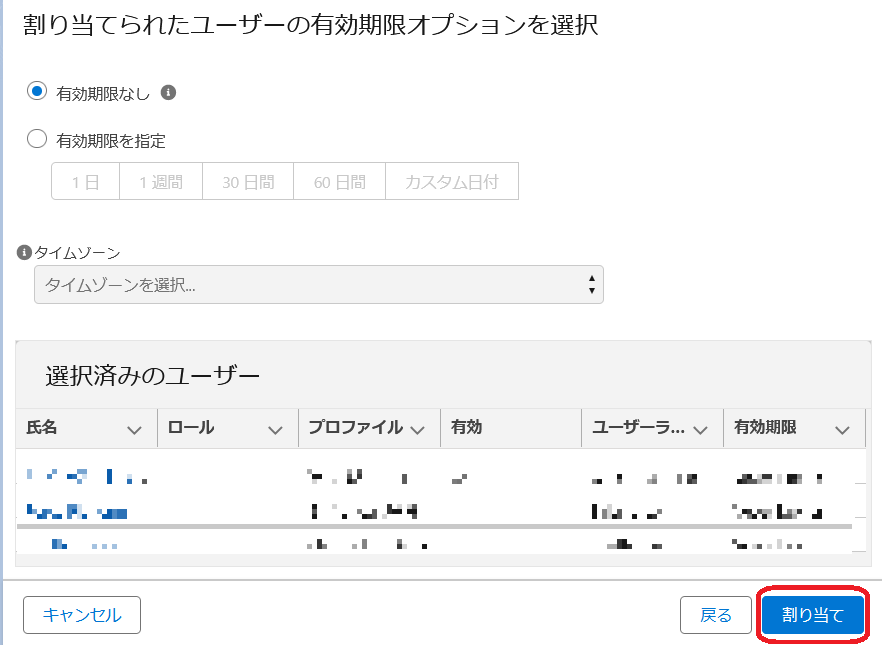
11.[完了]をクリックします。
以上で、指定ログイン情報、外部ログイン情報の設定は終了となります。
お疲れ様でした!
kintoneと複数アプリを連携したい場合は、その数の分だけ必要となりますので設定してみてください。
次は、Salesforceのフロー作成になります!
.jpg)
-120x68.jpg)
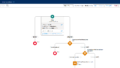
コメント