みなさん、おはこんばんわ。ナガイです。
本日は、すでにお手元にある既存デバイスをAutopilotデバイスとして手動で登録する方法をお伝えしたいと思います。
私は、Autopilot検証を行うのに、仮想デバイスを使っているのですが仮想デバイスでも使えます。
Microsoftの公開情報に載っている内容なのでいちいち説明する内容ではないのですが、何故今回記載するのか。
それは、私が再登録する度に、どこに手順が載っていたかわかすれてしまうからです。
ということで、今日は自分のために、備忘として書きたいと思います。
もし、皆さんの参考になれば幸いです。
本日参考にさせていただいているサイトはこちらです。
手動で登録するための方法
手動で登録する方法はいくつかあるのですが、今回はデバイスを起動してコマンドを入力する方法を説明します。
1.初期化されたデバイスを起動します。
2.言語設定の画面が出力されていると思いますので、この画面で、「Shift + F10」を押します。
3.コマンドプロンプトが立ち上がるので、以下を入力しPowerShellを起動します。
powershell.exe4.PowerShellが起動したら、以下のコマンドを入力します。
Set-ExecutionPolicy -Scope Process -ExecutionPolicy RemoteSigned
Install-Script -Name Get-WindowsAutopilotInfo -Force
Get-WindowsAutopilotInfo -OnlineMicrosoftの公開情報には、以下のコマンドが先頭にあるのですが入力しなくても通ります。
[Net.ServicePointManager]::SecurityProtocol = [Net.SecurityProtocolType]::Tls125.最後のコマンドを実行するとサインインのポップアップが表示されますので、登録したいテナントの管理者アカウント情報を入力します。
6.権限委譲の警告画面が出力されますので、チェックボックスにチェックを入れて、次へ進みます。
7.コマンドが進み、登録が完了したらOKです。
最後に
今回は、デバイスへの手動登録方法をお伝えしました。
仮想デバイスで何回も別テナントに切り替えたり、何台も登録したりすると常に見やすいところにあるといいなという情報を書いてみました。
ぜひ、皆さん活用してください。
このほかにも、さまざまな構成ファイル設定やアプリ配布実績が私にはあります。
もし、Autopilot、Intuneに興味がある、自分たちのPC設定内容がどこまで実現できるのか知りたいなど、ご相談ベースでも構いません。ご連絡いただけましたら、調査することも可能でございますので気軽にご相談ください。
https://www.m365-biginer.com/blog/otoiawase
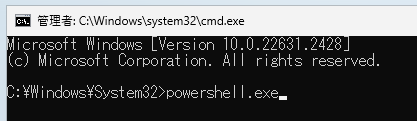
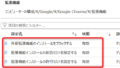
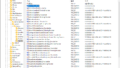
コメント