こんばんわ!ナガイです。
今回は、GoogleChromeデバイスをIntuneのアプリ配布を使って配布する方法をご紹介します♪
企業さんでブラウザをEdgeではなくChromeを使っているところも多いかと思います。
今回はそんな管理者のために配布方法をご紹介したいと思います。
設定の流れ
配布用にインストーラをダウンロードして、それをアプリ配布で設定してきます。
- msi形式のインストーラをダウンロードする
- Intuneへの設定
msi形式のインストーラをダウンロードする
Googleから、WindowsデバイスでChromeを利用できるようにmsi形式のインストーラを準備してくれていますのでダウンロードします。
1.以下のダウンロードページへアクセスします。
2.サイトの[ Chromeをダウンロード ]を選択します。
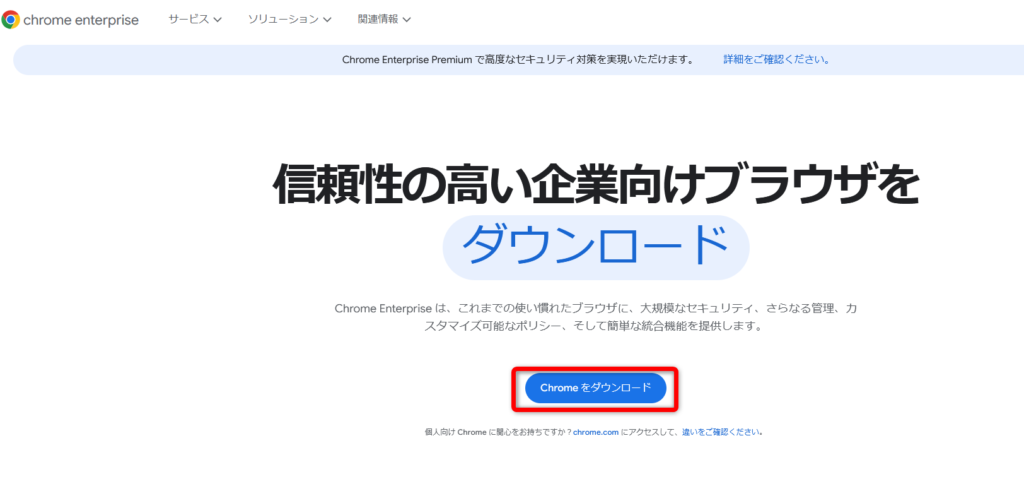
3.ダウンロードのポップアップが表示されましたら、以下を選択して、[ 同意してダウンロード ]を選択します。
- チャンネル:Stable
- ファイル形式:MSI
- アーキテクチャ:64ビット(x86)
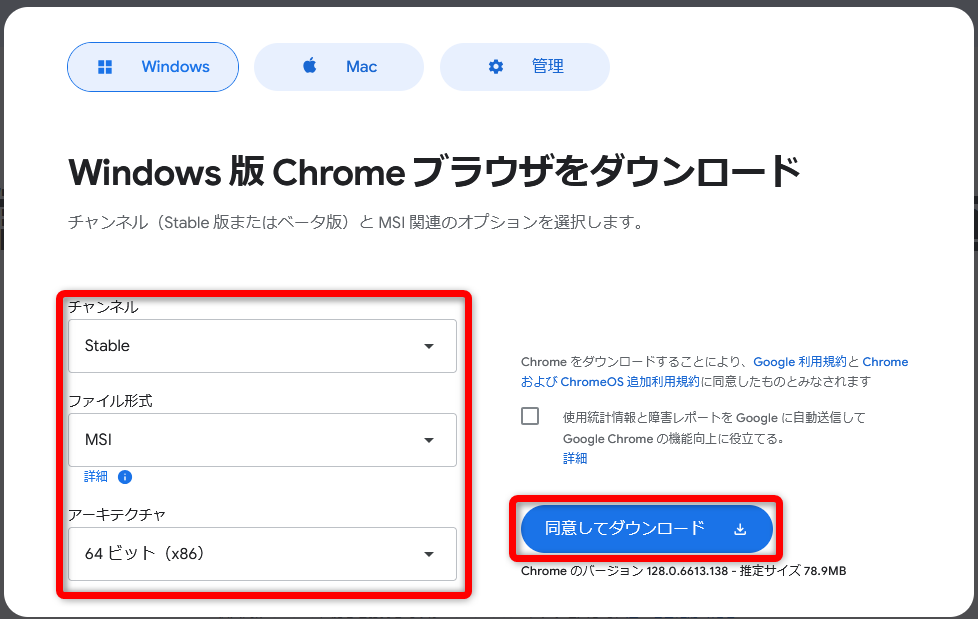
Intuneへの設定
ここから、ダウンロードしたインストーラを使ってIntuneへ設定していきます。
1.Intune管理センターを開きます。
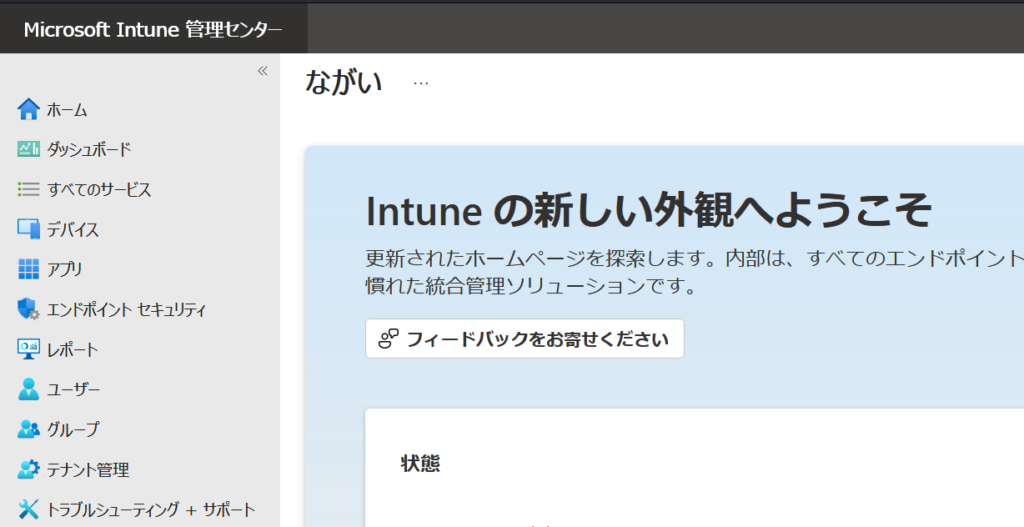
2.[アプリ]-[Windows]をクリックします。
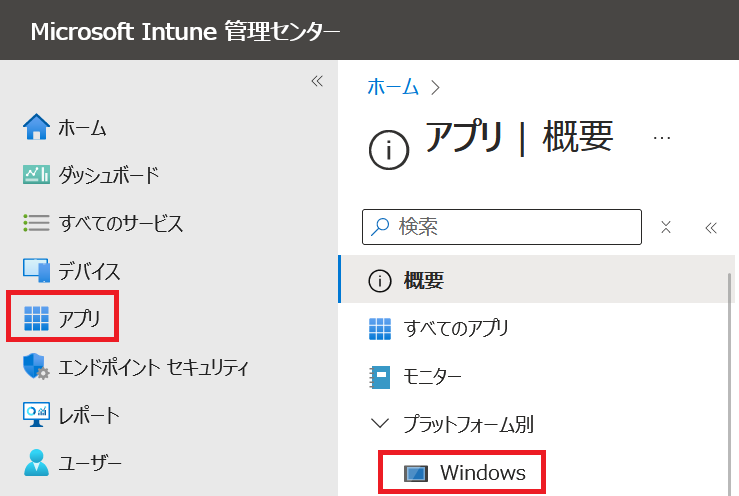
3.[ + 追加 ]をクリックします。
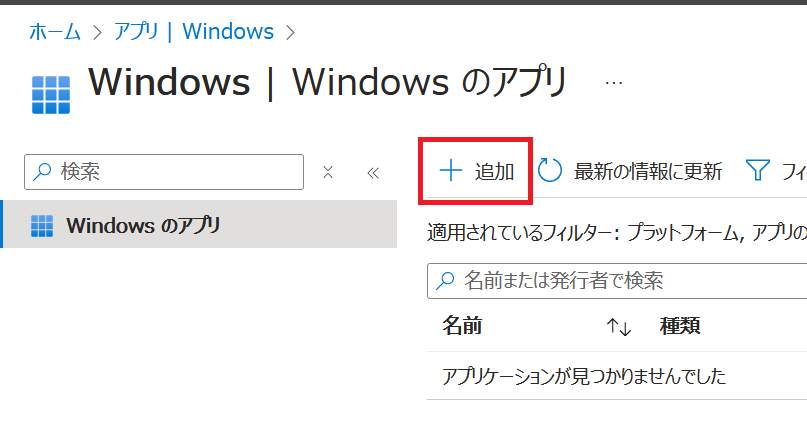
4.アプリの種類から[基幹業務アプリ ]を選びます。
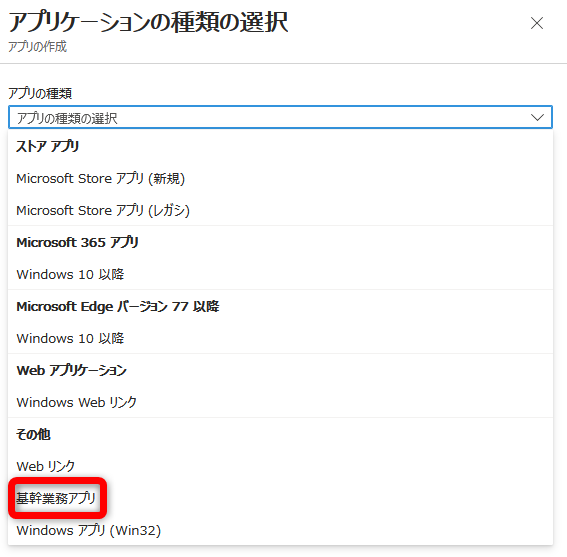
5. [ 選択 ]をクリックします。
6. [ アプリ パッケージ ファイルの選択 ]をクリックします。
7.「アプリパッケージファイル」を選択し、上述の手順でダウンロードしたMSIファイル(おそらくgooglechromestandaloneenterprise64.msi)をクリックして,[ OK ]を選択します。
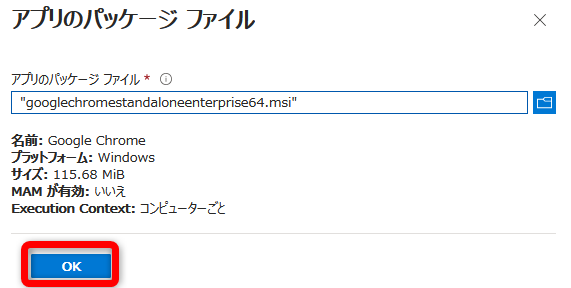
8.「アプリ情報」のページで、以下の項目を入力して、[ 次へ ]をクリックします。
- 発行元:Google
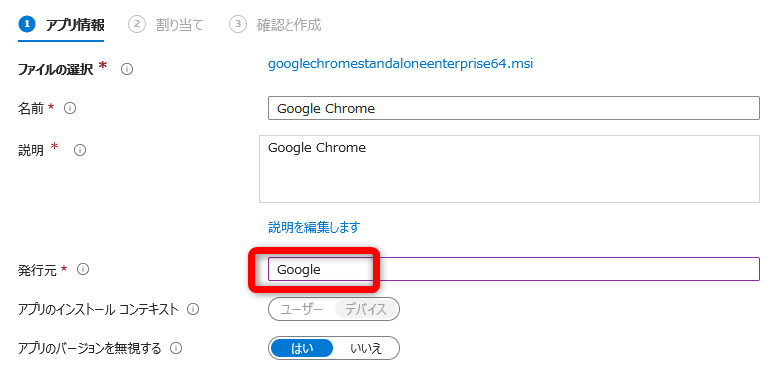
9.『割り当て』の「必須」に配布したいデバイスを追加し、[ 次へ ]をクリックします。
10.『確認と作成』で、設定値を確認し問題なければ、[ 作成 ]をクリックします。
設定は以上です!
最後に
今回は、GoogleChromeの配布方法をご紹介しました。
本日の解説は以上となります。いかがだったでしょうか。GoogleChromeを手動で配布しなくてもIntuneで設定してしまえばあとは自動配布ができてしまいます♪
ぜひ参考にしていただいて、お役立に立てれば本望です。
このほかにも、さまざまな構成ファイル設定やアプリ配布実績が私にはあります。
もし、Autopilot、Intuneに興味がある、自分たちのPC設定内容がどこまで実現できるのか知りたいなど、ご相談ベースでも構いません。ご連絡いただけましたら、調査することも可能でございますので気軽にご相談ください。
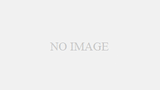

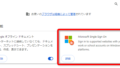
コメント