こんにちは!ナガイです。
今回は、よく使われるGoogleChromeブラウザで、起動時の画面(TOP画面)を自分が設定したURLで表示させる方法をご紹介します。
企業様によってGoogleChromeの設定はまちまちだとは思いますが、その中でよく設定されると思うのが、起動時の画面ですね。社内サイトをTOPページとして表示させたいなどご要望がよくありますので、その設定方法をご紹介したいと思います。
今回は構成プロファイルにGoogleChromeを制御するものがあるので、それを利用します。
また、GoogleChromeはすでに端末にインストールされている前提となります。
構成プロファイルの設定
1.Intune管理センターを開き、[ デバイス ] – [構成]を選択します。
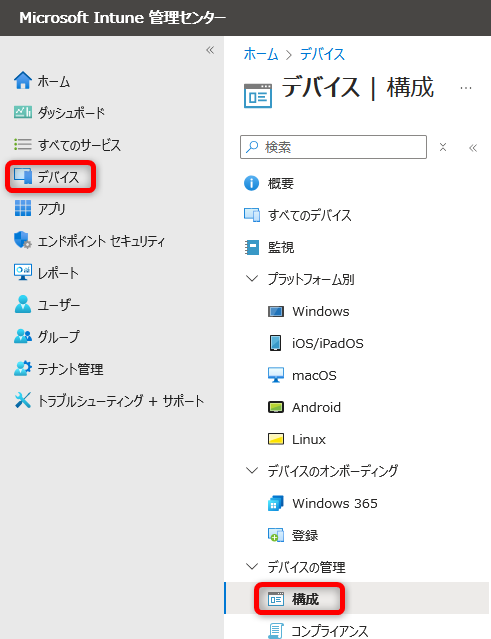
2.[ + 作成 ] – [ + 新しいポリシー ]を選択します。
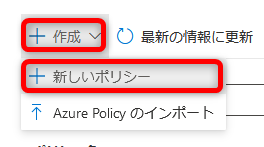
3.「プラットフォーム」から[ Windows 10 以降 ]を選択します。
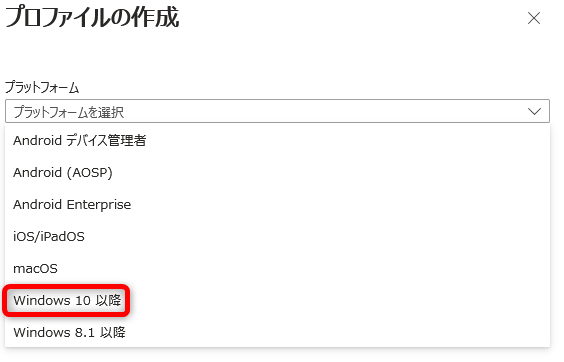
4.「プロファイルの種類」から [ テンプレート ]を選択します。
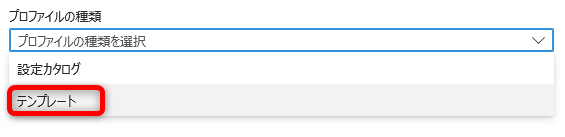
5.テンプレートの種類から [ 管理用テンプレート ]を選択し、[ 作成 ]を選択します。
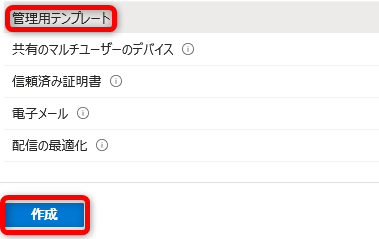
6.「基本」の「名前」を適当な名前で設定します。
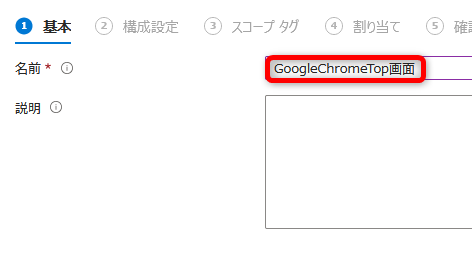
7.「構成設定」画面で、[ コンピュータの構成 ] – [ Google ]を選択します。
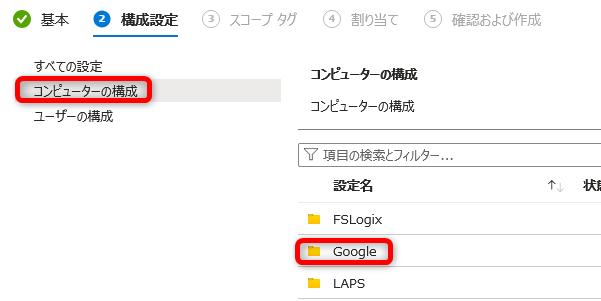
8.[ Google Chrome ]を選択します。
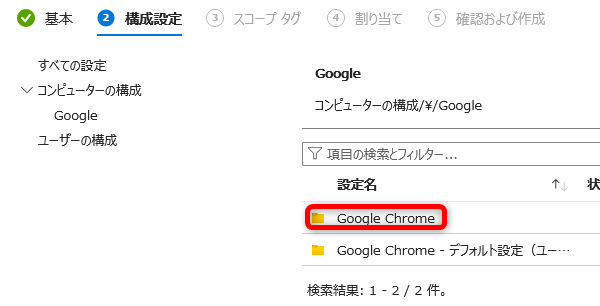
9.[ 起動ページ、ホームページ、新しいタブページ ]を選択します。
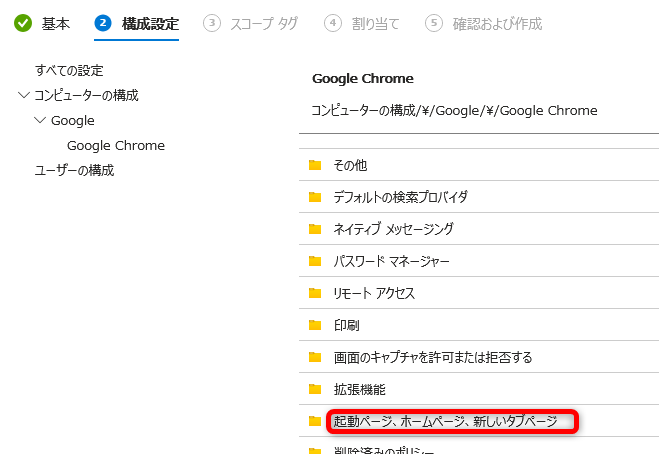
10.[ 起動時に開くURL ]を選択します。
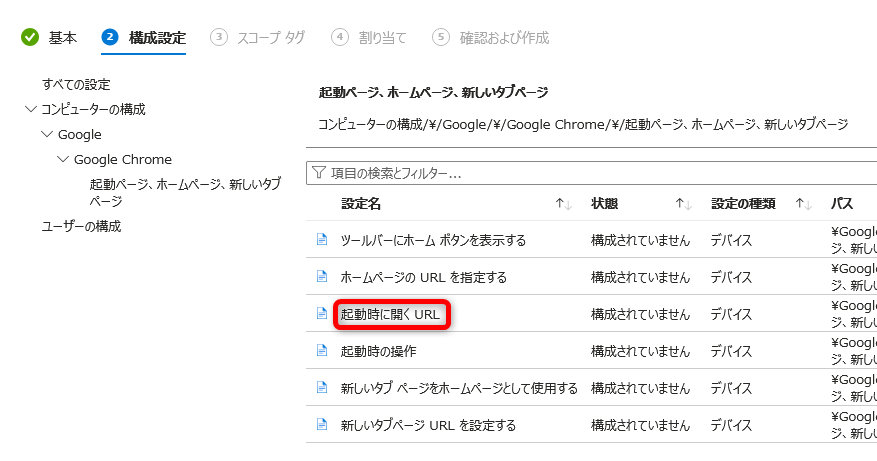
11.設定ウインドウが開いたら、[ 有効 ]を選択し、「起動時に開く URL」に[ 開きたいURL ]を入力します。入力できたら、[ OK ]を選択します。
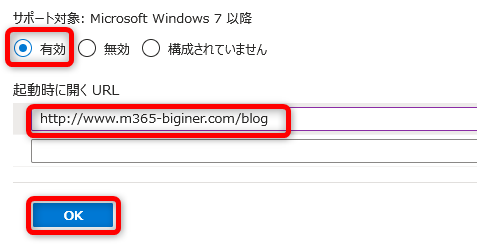
12.[ 起動時の操作 ]を選択します。
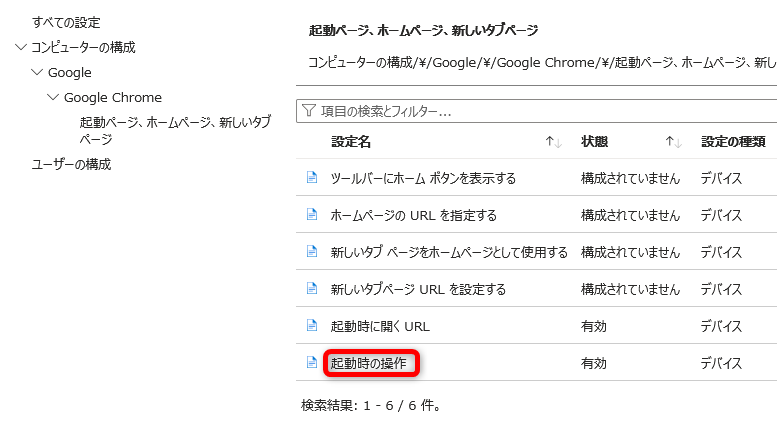
13.設定画面が開いたら、[ 有効 ]を選択し、「起動時の操作」を[ URLのリストを開く ]にして、[ OK ]を選択します。
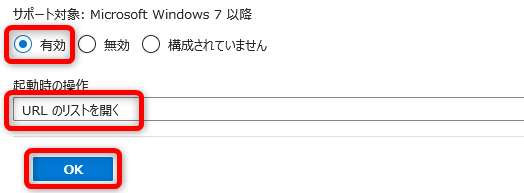
14.設定画面に戻るので、[ 次へ ]を選択します。
15.「スコープタグ」設定は特にしないので、[次へ]を選択します。
16.「割り当て」は割り当てたいグループを「組み込まれたグループ」に指定し、[次へ]を選択します。
17.「確認および作成」で、設定を確認し、[作成]を選択します。
最後に
今回は、GoogleChromeの起動時TOP画面の設定方法をご紹介しました。
このほかにも、さまざまな構成ファイル設定やアプリ配布実績が私にはあります。
もし、Autopilot、Intuneに興味がある、自分たちのPC設定内容がどこまで実現できるのか知りたいなど、ご相談ベースでも構いません。ご連絡いただけましたら、調査することも可能でございますので気軽にご相談ください。
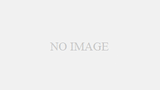
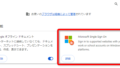
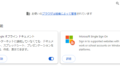
コメント