みなさん、こんにちは、こんばんわ。ナガイです。
Intuneには、いくつかのGoogleChromeへの設定をする構成プロファイルが準備されています。今後、設定方法を順次ご紹介できればと思っています。
本日はその中からGoogleChromeの拡張機能をIntuneで追加する方法をご説明します。
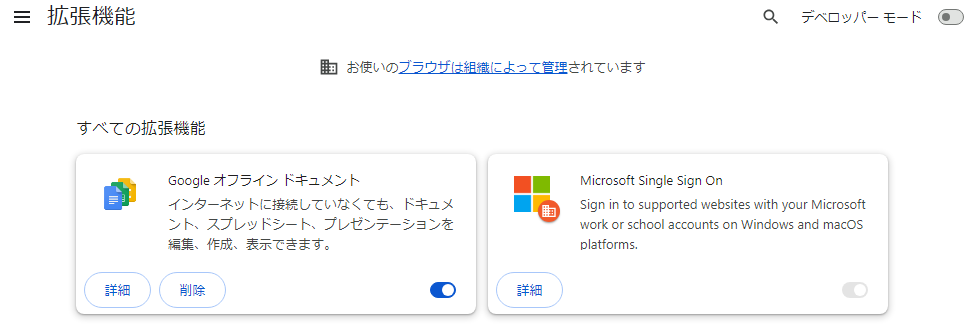
設定の流れ
今回の設定では、構成プロファイルを利用しますが設定するには、拡張機能のIDと更新URLが必要となります。(更新URLはなくても設定できます。)
- 拡張機能に追加したいアプリのIDの取得
- 拡張機能に追加したいアプリの更新URLの取得
- 構成プロファイルの設定
拡張機能に追加したいアプリのIDの取得
1.Google Chrome を開きます。
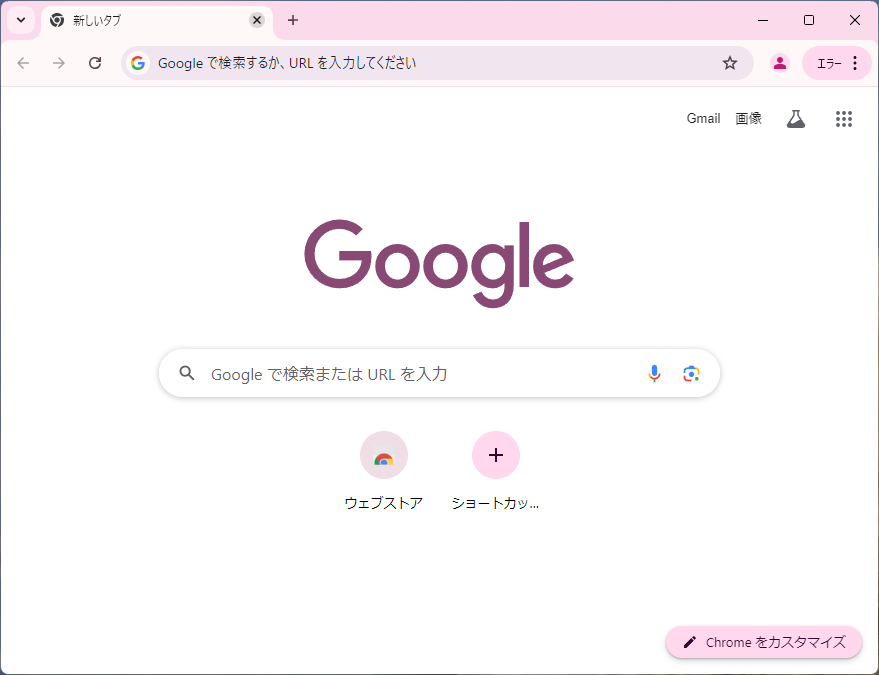
2.右上の「三点メニュー」をクリックし、「拡張機能」 > 「拡張機能を管理」 を選択します。
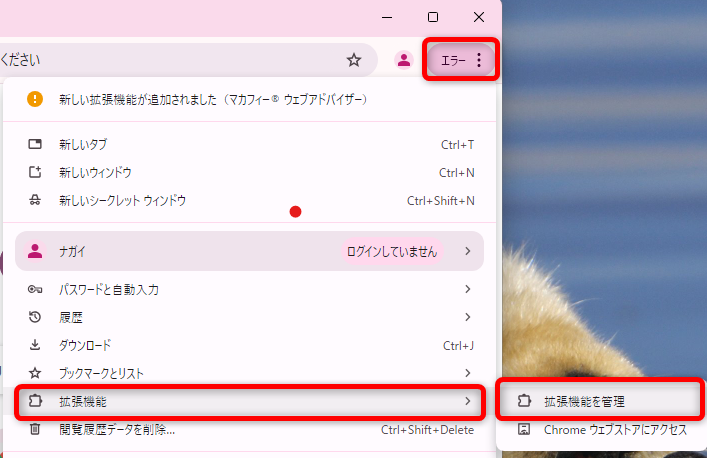
3.「ディベロッパーモード」のトグルをオンにします。

3.確認したい拡張機能を見つけ、表示されているIDをメモします。
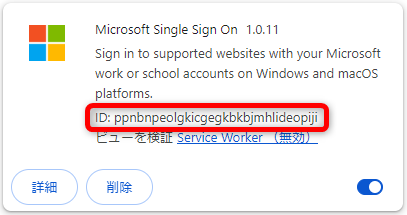
拡張機能に追加したいアプリの更新URLの取得
構成プロファイルの設定
1.ローカルPC 上で、以下のフォルダに移動します。
C:\Users\<ユーザー名>\AppData\Local\Google\Chrome\User Data\Default\Extensions\<メモしたID>2.バージョンのフォルダがある場合には、バージョンフォルダをクリックします。
3.フォルダ内にある「manifest.json」を開きます。
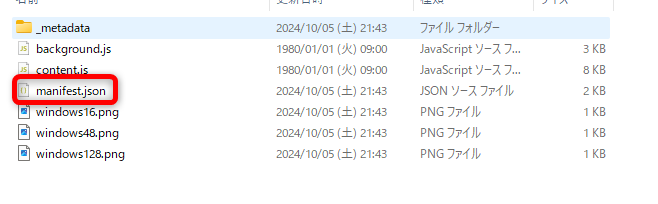
4.「update_url」 というキーが存在する場合、これが拡張機能の更新URLです。以下のような形式で記載されています。
"update_url": "https://clients2.google.com/service/update2/crx"構成プロファイルの設定
1.Intune管理センターを開きます。
2.[ デバイス ] – [ 構成 ] – [ + 作成 ] – [ 新しいポリシー ]を選択します。
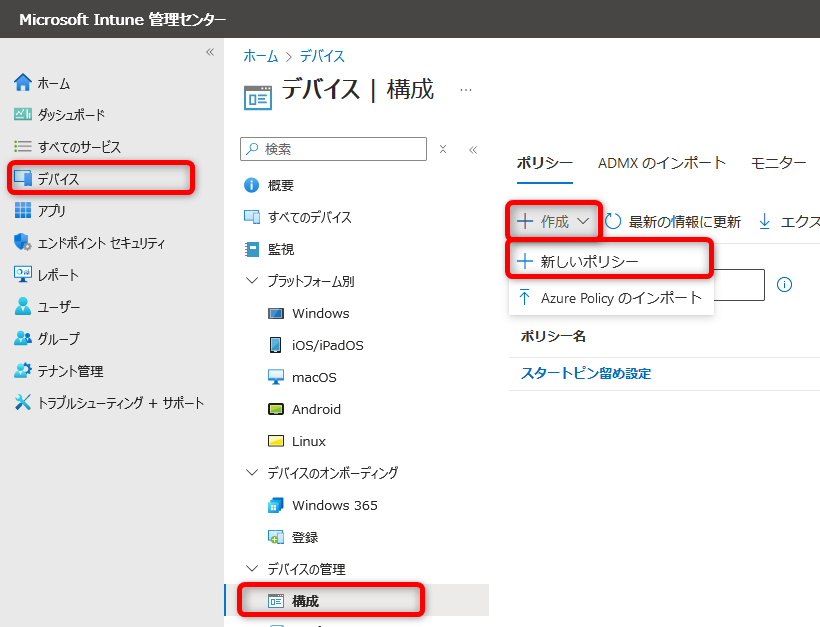
3.「プロファイルの作成」画面でプラットフォームを[ Windows 10 以降 ]で選択します。
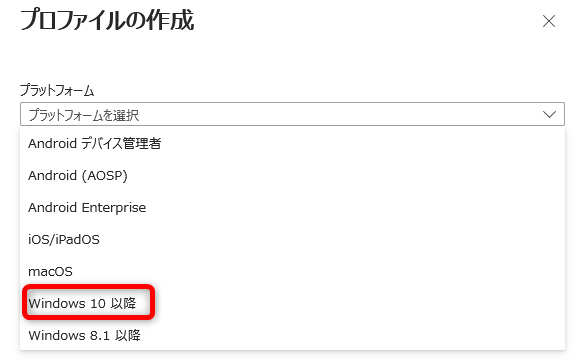
4.「プロファイルの種類」で[ テンプレート ]を選択します。
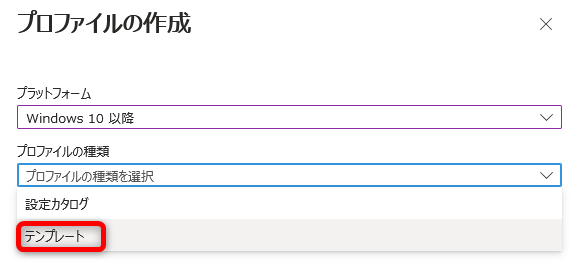
5.テンプレートの一覧から、[ 管理用テンプレート ]を選択し、[ 作成 ]をクリックします。
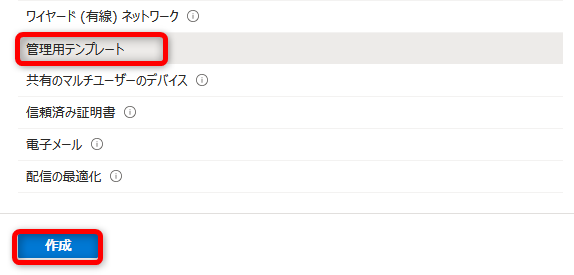
6.「基本」画面で、[ 名前 ]に適当な名前を入力します。
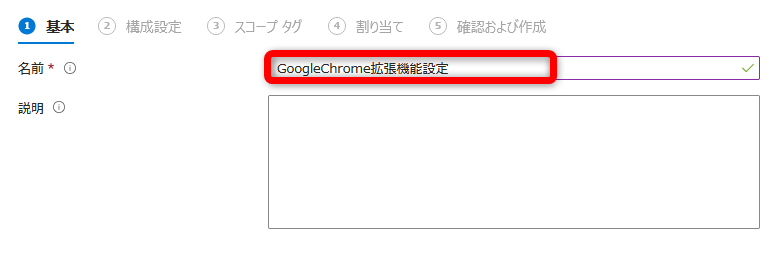
7.「構成設定」画面で、[ コンピューターの設定 ] – [ Google ]を選択します。
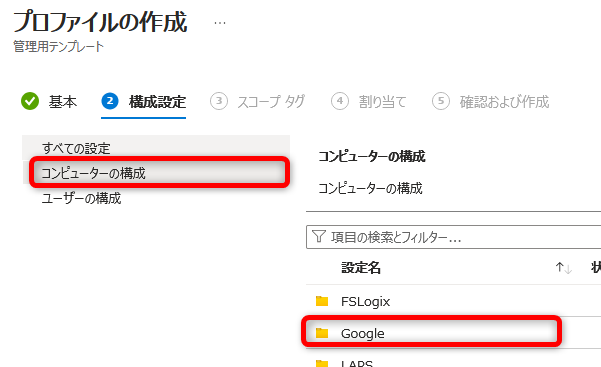
8.[ Google Chrome ]を選択します。
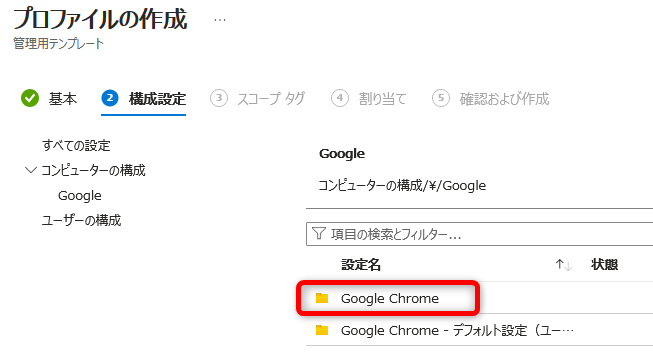
9.[ 拡張機能 ]を選択します。
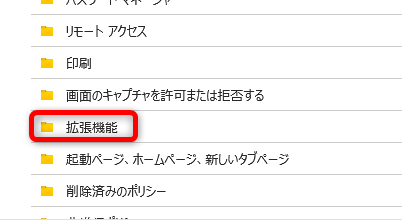
10.[ 自動インストールするアプリと拡張機能のリストの設定 ]を選択します。
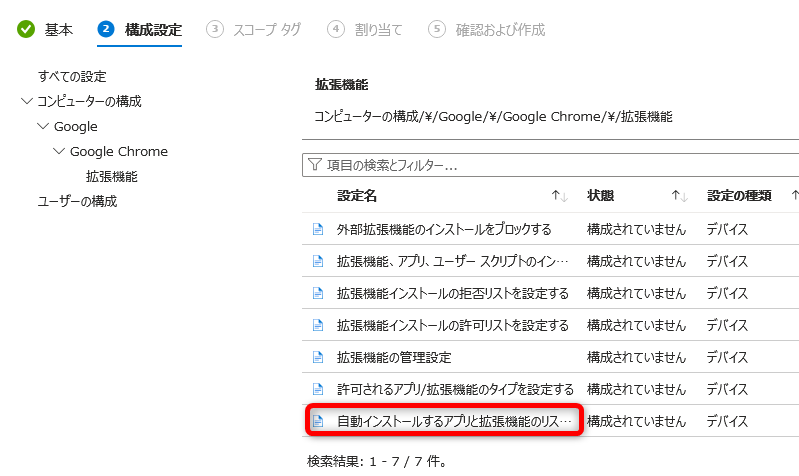
11.開いた設定画面で[有効]を選択します。
「サイレントインストールされる拡張機能 / アプリのIDと更新URL」には以下の値を入れます。
※この値は、22024年10月時点の値であり最新版については別途確認してください。
<メモしたID>;<更新URL>例は以下のようになります。
ppnbnpeolgkicgegkbkbjmhlideopiji;https://clients2.google.com/service/update2/crx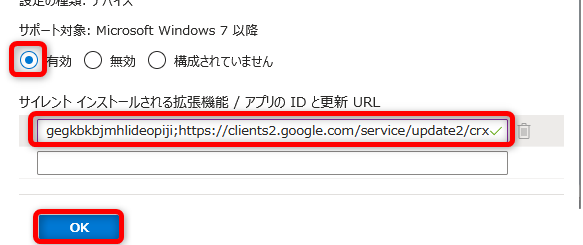
12.「スコープタグ」では特に設定しないで、[ 次へ ]を選択します。
13.「割り当て」で割り当てたいグループを追加し、[ 次へ ]を選択します。
14.「確認および作成」で設定値を確認し、[ 作成 ]を選択します。
最後に
設定方法は以上となります。
また、AutopilotやIntuneについて実装してみたいけど、自社の環境で利用できるんだろうかと疑問に思うかたもいらっしゃいます。(現にお問合せ増えてきています。)私宛にご連絡いただけましたら、ヒアリングの時間を設けさせていただき、課題や実現可能性をお調べすることも可能です。
気になる方は、ぜひ、ご一報ください。
ありがとうございました。
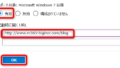
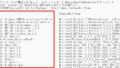
コメント