こんにちは、こんばんわ。ナガイです。
今回は、IntuneでWindowsデバイスにインストールされたGoogleChromeへ拡張機能であるWindows Single Sign Onを配布してみました。
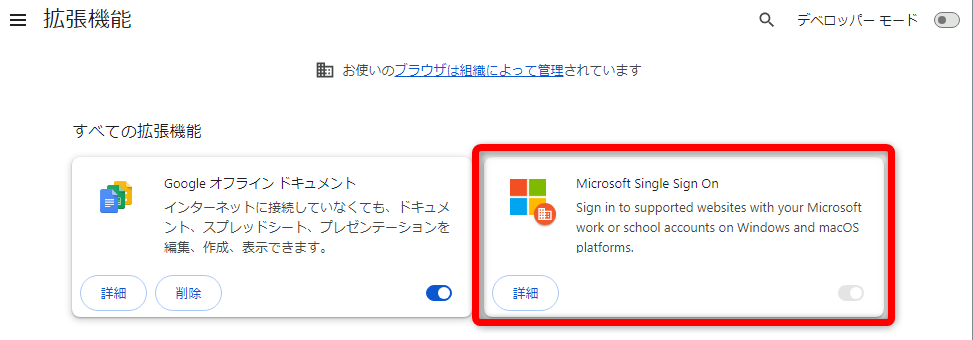
拡張機能 Windows Single Sign Onについて
今回、なぜ拡張機能の中でも「Windows Single Sign On」について説明しようかと思ったか。
実は、条件付きアクセスでコンプライアンスポリシーを利用した準拠済み判定を設定し、GoogleChromeで Entra IDにアクセスする場合には、GoogleChrome拡張機能に「Windows Single Sign On」が追加されていることが必須となります。
なんでも、拡張機能が追加されていないGoogleChromeではデバイス情報をEntra IDに送信することができず、判定ができないためアクセスできなくなるそうです。
Microsoftの公開情報を記載しておきます。
設定のポイント
GoogleChromeへの拡張機能追加設定は、Intuneの機能の一つである構成プロファイルで設定することが可能です。
設定方法
1.Intune管理センターを開きます。
2.[ デバイス ] – [ 構成 ] – [ + 作成 ] – [ 新しいポリシー ]を選択します。
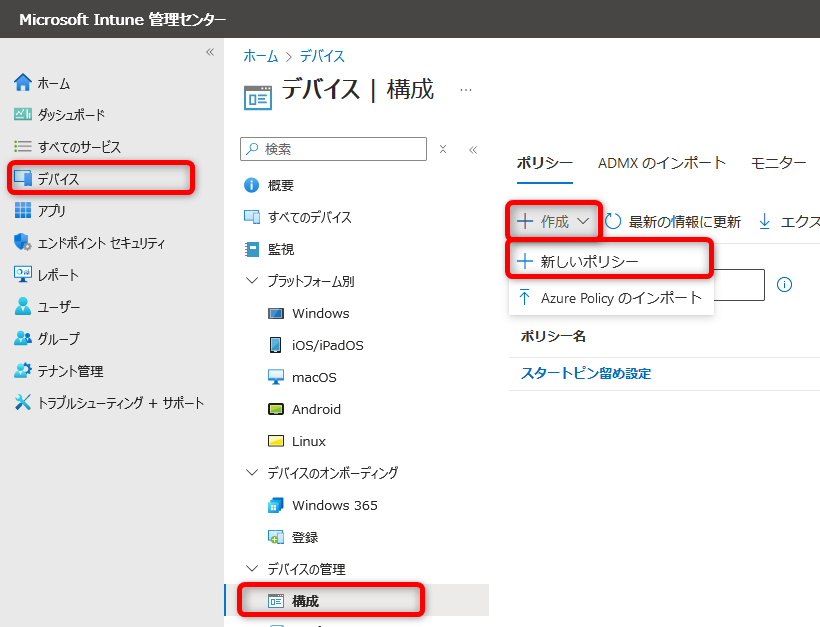
3.「プロファイルの作成」画面でプラットフォームを[ Windows 10 以降 ]で選択します。
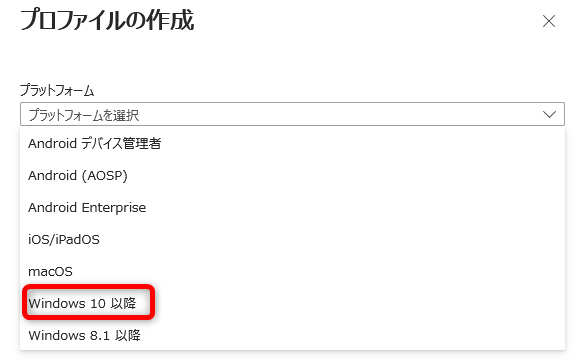
4.「プロファイルの種類」で[ テンプレート ]を選択します。
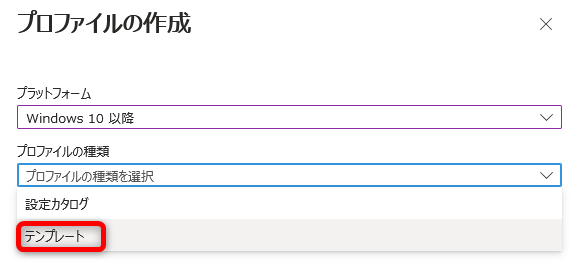
5.テンプレートの一覧から、[ 管理用テンプレート ]を選択し、[ 作成 ]をクリックします。
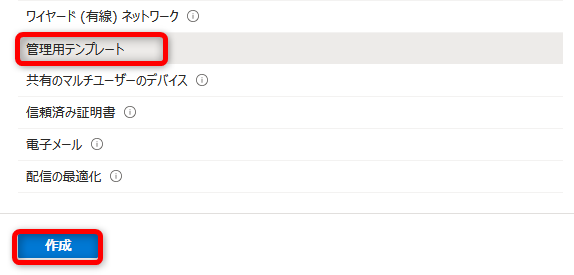
6.「基本」画面で、[ 名前 ]に適当な名前を入力します。
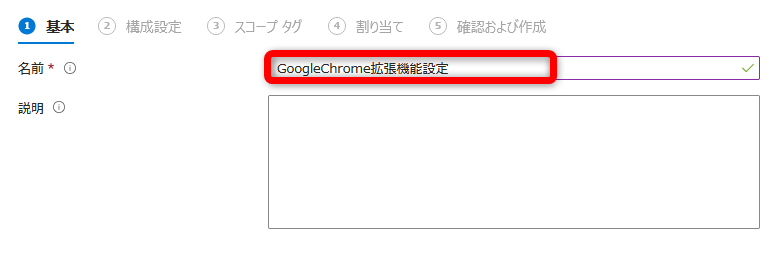
7.「構成設定」画面で、[ コンピューターの設定 ] – [ Google ]を選択します。
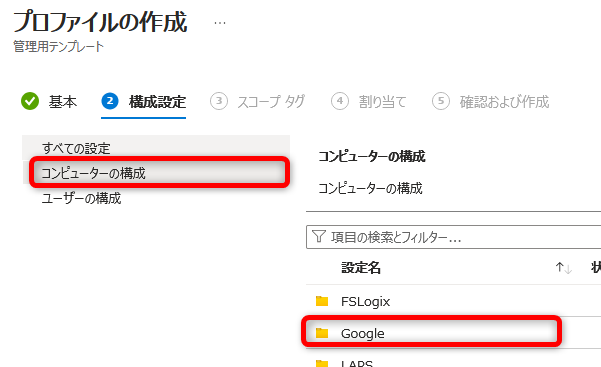
8.[ Google Chrome ]を選択します。
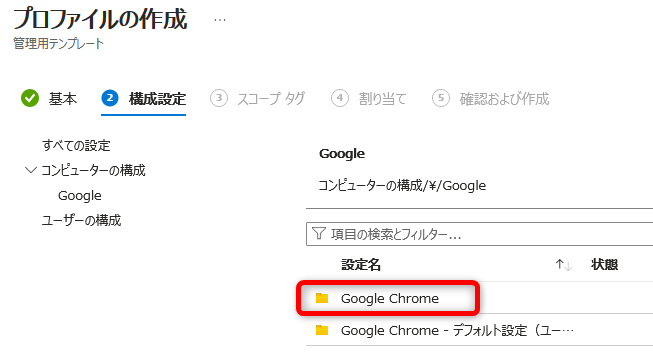
9.[ 拡張機能 ]を選択します。
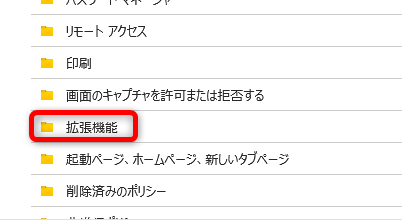
10.[ 自動インストールするアプリと拡張機能のリストの設定 ]を選択します。
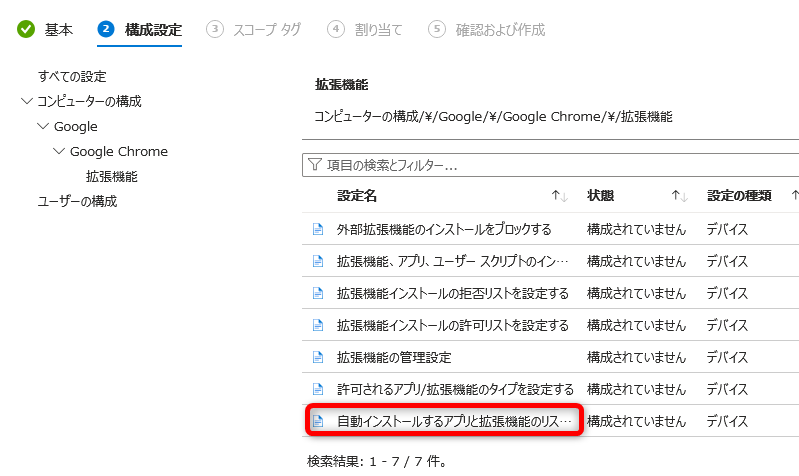
11.開いた設定画面で[有効]を選択します。
「サイレントインストールされる拡張機能 / アプリのIDと更新URL」には以下の値を入れます。
※この値は、22024年10月時点の値であり最新版については別途確認してください。
ppnbnpeolgkicgegkbkbjmhlideopiji;https://clients2.google.com/service/update2/crx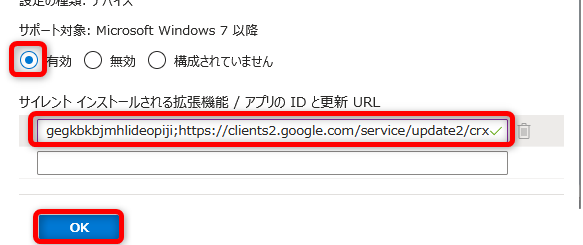
12.「スコープタグ」では特に設定しないで、[ 次へ ]を選択します。
13.「割り当て」で割り当てたいグループを追加し、[ 次へ ]を選択します。
14.「確認および作成」で設定値を確認し、[ 作成 ]を選択します。
最後に
設定方法は以上となります。
また、AutopilotやIntuneについて実装してみたいけど、自社の環境で利用できるんだろうかと疑問に思うかたもいらっしゃいます。(現にお問合せ増えてきています。)私宛にご連絡いただけましたら、ヒアリングの時間を設けさせていただき、課題や実現可能性をお調べすることも可能です。
気になる方は、ぜひ、ご一報ください。
ありがとうございました。
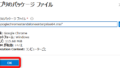
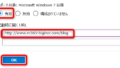
コメント