皆さんこんばんわ。ナガイです。
今回は、Intuneのスクリプト配布機能を使ってタスクバーの配置を左に寄せてみました。
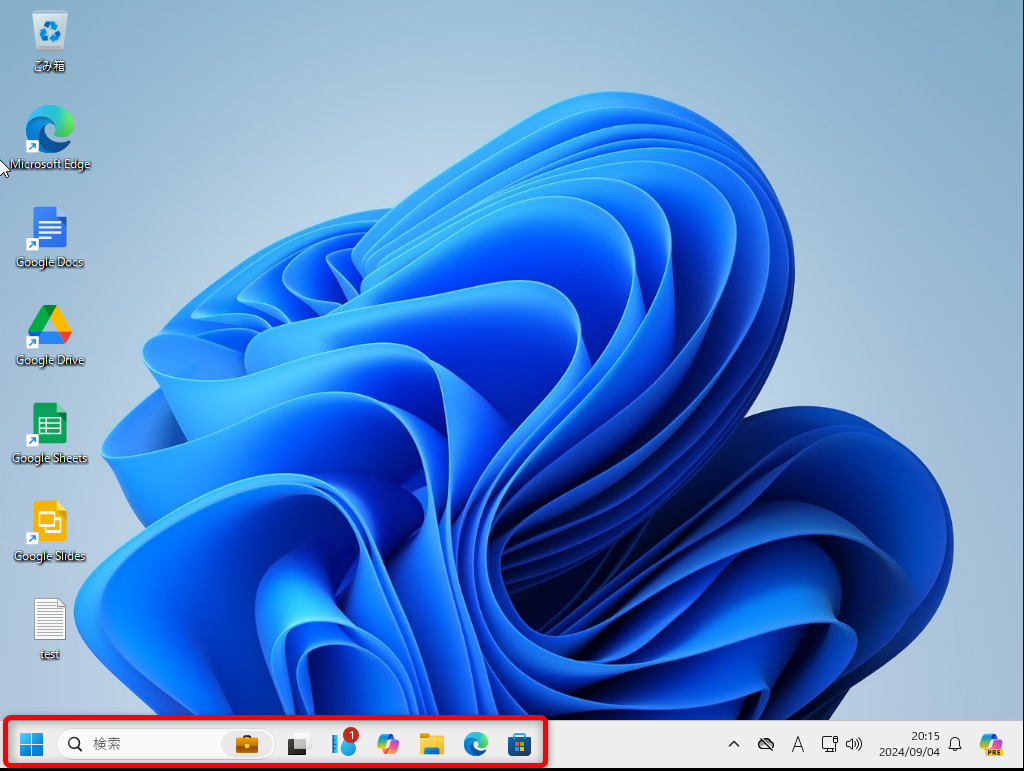
Windows10ユーザーの方が最初に感じるWindows11を使うときの違和感の一つにタスクバーに表示されるアイコンたちが中央に寄せられているところにあります。これを何とかしたい方も多いのではないでしょうか。
今回はIntuneのスクリプト配布機能を使って、タスクバーの表示を左寄せにして今までと同じような使用感を再現できるようにしたいと思います。
設定全体の流れ
今まで紹介してきた内容は、スクリプトファイルをintunewinファイルに変換し、配布する方法を多くご紹介してきましたが、今回はスクリプト配布機能を紹介したいと思います。
- インプットファイルの作成
- Intuneへの設定
インプットファイルの作成
スクリプトを配布するときにアップロードするスクリプトファイルを作成します。
1.PowerShell ISEを開きます。(権限は一般でも、管理者でもどちらでも問題ありません。)
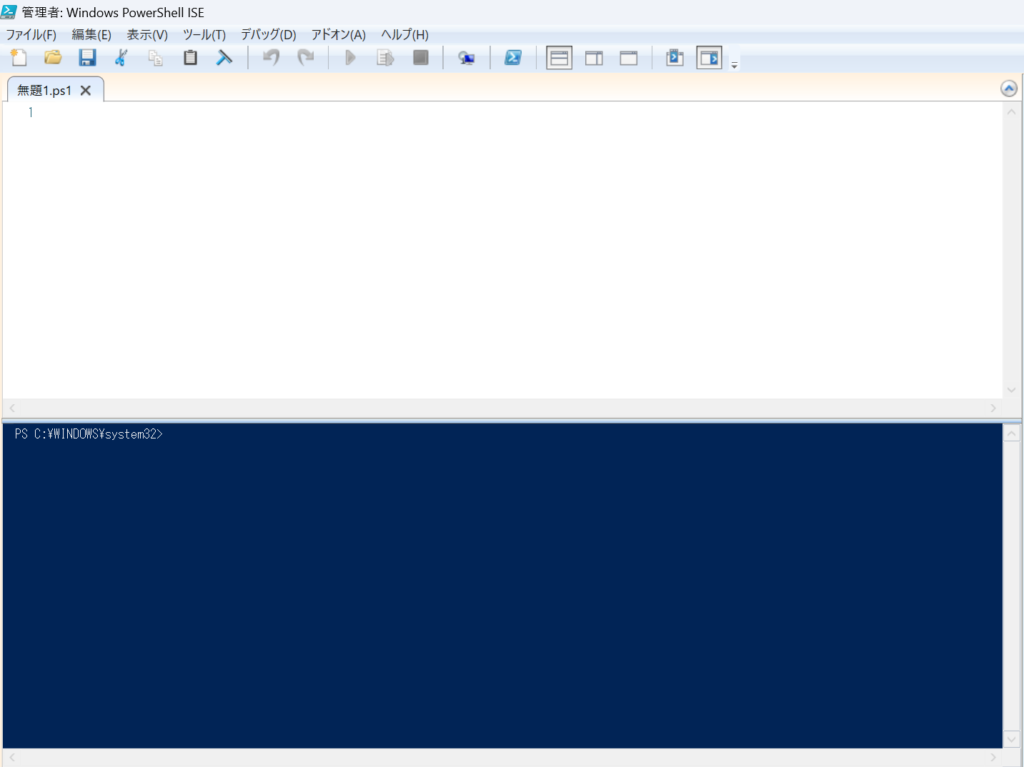
2.以下のコマンドをコピペします。
Set-ItemProperty -Path "HKCU:\Software\Microsoft\Windows\CurrentVersion\Explorer\Advanced" -Name "TaskbarAl" -Value 0
Stop-Process -Name explorer -Force
Start-Process explorer3.ファイル名を「TaskbarLeftSide.ps1」とし、保存します。
Intuneへの設定
1.Intune管理センターを開きます。
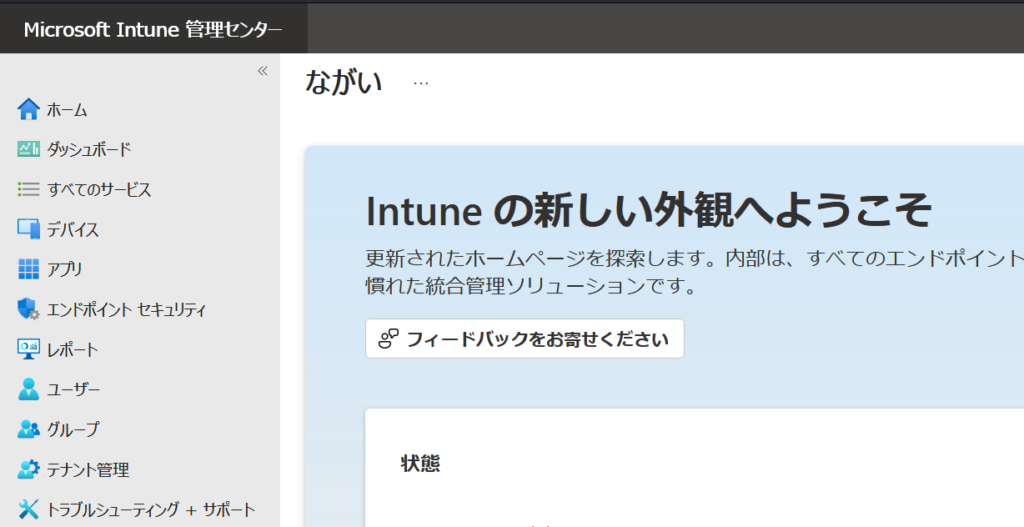
2.[デバイス] – [スクリプトと修復]をクリックします。
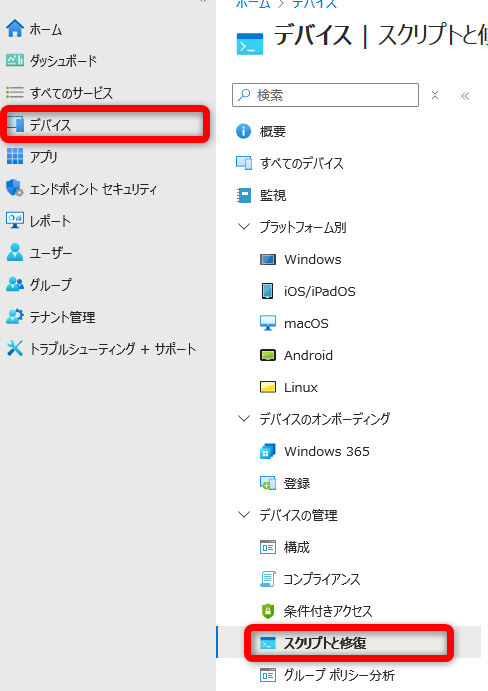
3.[ プラットフォームごとのスクリプト ]をクリックします。
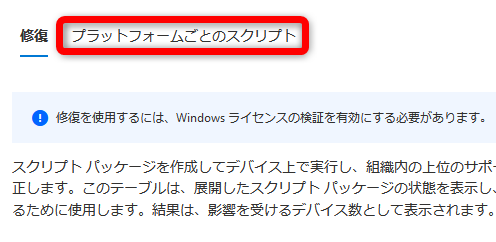
4.[ + 追加] – [ Windows 10 以降 ]をクリックします。
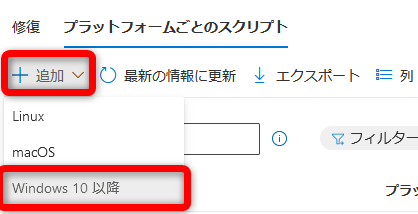
5.『①基本』で[名前]に設定の名前を入力し、[次へ]をクリックします。
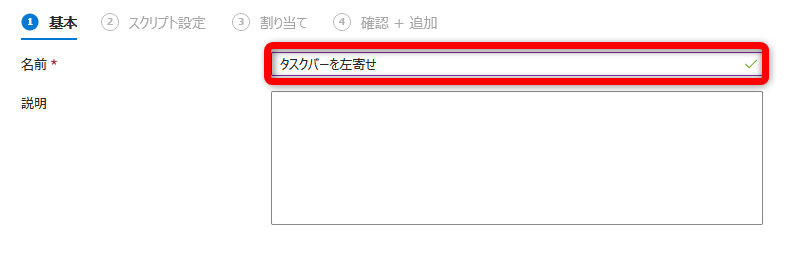
6.『②スクリプト設定』で[ファイルの選択]もしくは[フォルダアイコン]をクリックします。
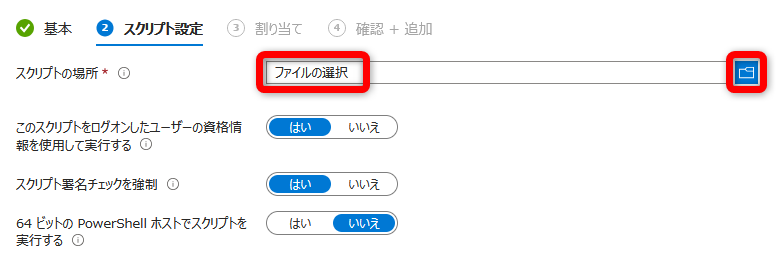
7.作成したスクリプトファイルを選択します。
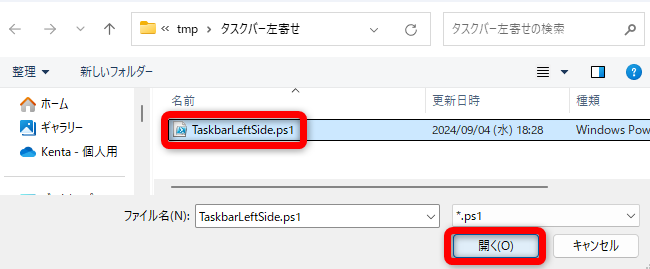
8.『スクリプト設定』の残りの設定を行います。
- このスクリプトをログオンしたユーザーの資格情報を使用して実行する:どちらでも(セットアップするユーザーの権限が一般の場合は「いいえ」)
- スクリプト署名チェックを強制:いいえ
- 64ビットのPowerShellホストでスクリプトを実行する:はい
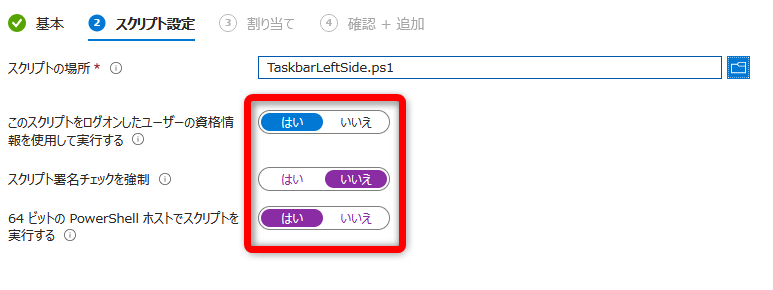
9.[次へ]を選択します。
10.『割り当て』の「必須」に配布したいデバイスを追加し、[ 次へ ]をクリックします。
11.『確認 + 追加』で、設定値を確認し問題なければ、[ 追加 ]をクリックします。
設定方法は以上となります。
最後に
今回は、タスクバーの配置を左寄せにする方法をご紹介しました。
なかなか、マニアックな設定かもしれませんがWindow10のように操作したい方には良い設定かもしれません。ぜひご活用いただければ幸いです。
このほかにも、さまざまな構成ファイル設定やアプリ配布実績が私にはあります。
もし、Autopilot、Intuneに興味がある、自分たちのPC設定内容がどこまで実現できるのか知りたいなど、ご相談ベースでも構いません。ご連絡いただけましたら、調査することも可能でございますので気軽にご相談ください。
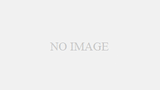

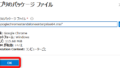
コメント